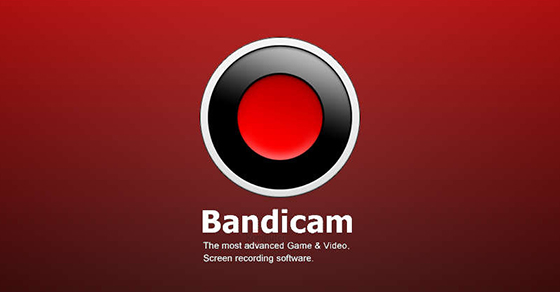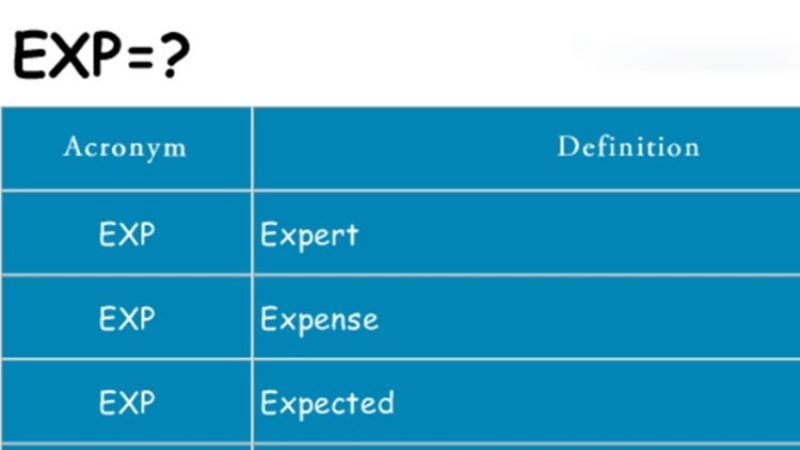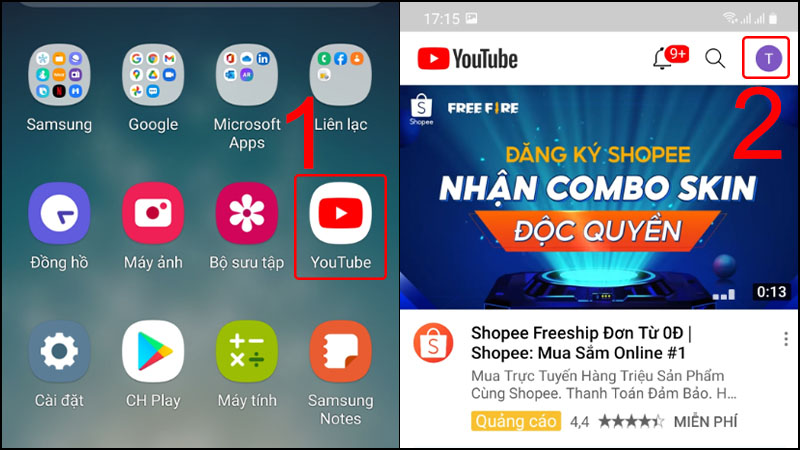Làm mờ video bằng Camtasia 9 cực dễ bởi chỉ vài thao tác đơn giản cũng giúp bạn che đi toàn bộ phần hình ảnh không mong muốn. Đây là tiện ích cơ bản mà mọi tài khoản (free hay premium) đều có thể sử dụng, bắt đầu ngay thôi nào!
Hướng dẫn làm mờ video bằng Camtasia chi tiết
Làm mờ video bằng Camtasia là một trong những cách đơn giản để che khuôn mặt, logo hay chữ viết bạn không mong muốn bị lộ ra ngoài. Để tôn trọng quyền riêng tư, giữ bí mật hình ảnh đồ vật hay tránh bản quyền thương hiệu bạn chỉ cần làm đúng theo hướng dẫn sau:
Bước 1: Thêm video cần chỉnh sửa
- Việc đầu tiên bạn cần làm là mở ứng dụng Camtasia đã cài đặt theo hướng dẫn chi tiết.
- Tiếp theo tại phần Import Media (góc trái màn hình) bạn chọn clip làm mờ chữ trên video bằng Camtasia trong file hoặc kéo thả trực tiếp video vào phần này.
Bước 2: Kéo video xuống thanh timeline – Cách làm mờ video trong Camtasia cơ bản
- Sau khi thêm video thành công ở bước 1 bạn sẽ thấy video này hiển thị tại mục Media Bin của ứng dụng.
- Hãy click chuột và kéo thả video xuống Timeline.
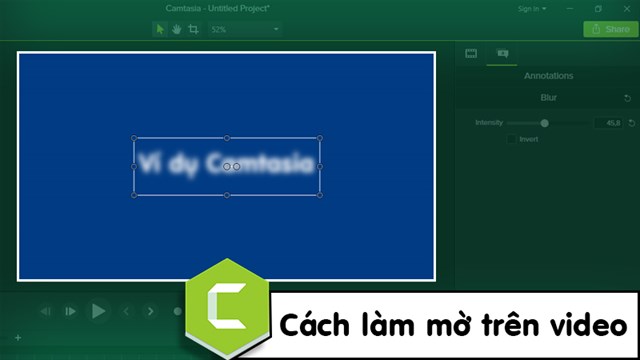
Bước 3: Chọn tiện ích
- Để làm mờ chữ, hình ảnh hay logo bạn sử dụng công cụ Annotations (nằm trên thanh công cụ góc trái màn hình) hoặc nhấn phím tắt N trên bàn phím để mở hiệu ứng.
- Chọn hiệu ứng Blur & Highlight hình giọt nước để tiếp tục.
- Trong phần hiệu ứng này Camtasia cung cấp cho người dùng 5 tính năng: Blur, Spotlight, Highlight, Interactive Hotspot, Pixelate.
- Người dùng muốn làm mờ có thể sử dụng 2 tính năng Blur (làm mờ mềm mại) và Pixelate (làm mờ hiệu ứng vỡ ảnh).
Bước 4: Lựa chọn vị trí và kích thước làm mờ chữ trong Camtasia
- Click chuột vào biểu tượng của Blur (hoặc Pixelate), kéo giữ nó vào trong video phía bên phải.
- Sau khi thả chuột bạn có thể thoải mái điều chỉnh vị trí và kích thước của phần cần làm mờ khuôn mặt trong video bằng Camtasia.
Bước 5: Thay đổi thời gian làm mờ logo trong Camtasia tại timeline
- Bạn sẽ điều chỉnh thời gian áp dụng hiệu ứng làm mờ tại phần timeline (nằm phía dưới của giao diện).
- Theo đó người dùng kéo giữ biểu tượng hiệu ứng tại track 2 đến khoảng thời gian bắt đầu trên timeline (nằm ở track 1).
- Nếu muốn kéo dài, thu gọn thời gian hiệu ứng xuất hiện bạn kéo chuột vào chính biểu tượng hiệu ứng ở track 2 để thay đổi.
Bước 6: Điều chỉnh cường độ của hiệu ứng làm mờ trong Camtasia
Tại các bước trên ta đang sử dụng cường độ làm mờ mặc định của Camtasia, khi muốn thay đổi nó bạn tiến hành những thao tác sau:
- Nhìn sang bên góc phải màn hình để sử dụng ô Annotation, nếu không có ô này bạn click vào biểu tượng Properties ở góc phải bên dưới màn hình.
Lúc này có 2 lựa chọn xuất hiện gồm:
- Visual Properties để chỉnh sửa kích thước làm mờ (Scale) và độ đầy của làm mờ (Opacity).
- Annotations Properties để tăng giảm mức độ làm mờ (Opacity) và hiệu ứng ngược lại (Invert).
Phần này bạn chỉ cần kéo thanh Opacity tại Annotations Properties để thay đổi mức độ mờ ít hay mờ nhiều mà thôi.
Bước 7: Đảo ngược hiệu ứng
- Hiệu ứng đảo ngược Invert tại Annotations Properties cho phép người dùng thay đổi phần làm mờ ở trong hay ngoài diện tích mà bạn lựa chọn ban đầu.
- Ví dụ bạn đã lựa chọn một khu vực hình chữ nhật nhưng không muốn làm mờ phần này mà cần che toàn bộ các hình ảnh khác ngoài nó thì ấn Invert là được.
Bước 8: Nhân bản (sao chép) hiệu ứng
Cuối cùng nếu muốn nhân bản (sao chép) hiệu ứng làm mờ video bằng Camtasia bạn tiếp tục sử dụng timeline với các bước sau:
- Chọn phần hiệu ứng bạn muốn sao chép => Chuột phải => Chọn Copy.
- Kéo thanh lựa chọn đến mốc thời gian bắt đầu bạn cần sử dụng hiệu ứng => Chuột phải => Paste.
Bước 9: Xuất file
- Sau khi thực hiện xong các bước trên bạn nhấn chọn Export/Share trên góc phải màn hình để xuất video Camtasia.
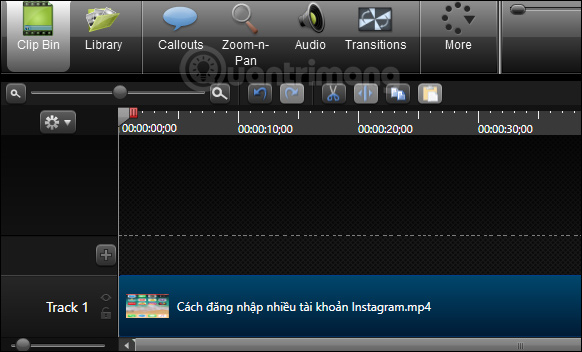
Lưu ý khi làm mờ video trong Camtasia 9
Trong quá trình thực hiện hiệu ứng làm mờ các đồ vật, hình ảnh hay chi tiết bất kì trong video bằng phần mềm Camtasia 9 bạn cần lưu ý các vấn đề sau:
Camtasia không hỗ trợ tracking
Tracking là tính năng cho phép hiệu ứng làm mờ bám theo đối tượng khi nó chuyển động, tuy nhiên Camtasia không hỗ trợ tính năng này. Nếu muốn sử dụng bạn cần cài đặt các phần mềm khác như After effect hoặc Premiere để làm mờ chữ trong Camtasia ngay cả khi chúng di chuyển.
Có 2 hình dạng làm mờ chính tại Camtasia
Như đã chia sẻ có 2 cách làm mờ tại Camtasia là Blur và Pixelate. Trong đó:
- Blur: Làm mờ đối tượng trong một diện tích đã chọn với kiểu mờ truyền thống mượt mà.
- Pixelate: Giống với Blur nhưng tính năng này sẽ biến hình ảnh trong vị trí bạn lựa chọn thành định dạng ảnh Pixel hình vuông.
Các bước làm nổi bật đối tượng trong Camtasia
Ngoài công cụ làm mờ logo trong Camtasia cũng có hiệu ứng làm nổi bật bằng cách phóng to, in đậm, gạch chân đối tượng đó. Bạn có thể sử dụng chúng tại phần Annotations => Blur & Highlight => Spotlight/Hightlight với hướng dẫn chi tiết sau:
Bước 1: Chèn video vào Camtasia
Tương tự như cách trên bạn sẽ chèn video khi nhấn Import Media => Chọn file => Nhấn Open hoặc kéo thả trực tiếp file vào khu vực này. Sau khi đã có video tại mục Video Bin bạn kéo thả nó xuống thanh timeline ở cuối màn hình.
Bước 2: Mở hiệu ứng làm nổi bật
Nhấn phím N để mở công cụ hoặc chọn Annotations ở góc trái màn hình. Chuyển sang Blur & Highlight (có hình giọt nước) => Chọn Spotlight.
Bước 3: Kéo hiệu ứng nổi bật vào video và điều chỉnh vị trí
- Bạn nhấn giữ chuột vào biểu tượng Spotlight rồi kéo nó sang video bên tay phải.
- Lúc này người dùng có thể thoải mái thay đổi vị trí cùng kích thước của vùng nổi bật.
Bước 4: Chọn thời gian hiệu ứng xuất hiện và kết thúc
Để thay đổi thời gian hiệu ứng xuất hiện và kết thúc của tiện ích làm nổi bật bạn cần sử dụng thanh timeline nằm bên dưới màn hình.
- Di chuyển hiệu ứng tới mốc thời gian bạn muốn nó xuất hiện.
- Tăng/Giảm thời gian hiệu ứng được áp dụng bằng cách kéo dài/thu ngắn biểu tượng tại track 2.
Bước 5: Điều chỉnh cường độ làm nổi bật của hiệu ứng
Giống như việc làm mờ thì khi muốn điều chỉnh mức độ nổi bật của đối tượng ta làm như sau:
- Chọn phần Annotations tại ô bên phải màn hình.
- Kéo thanh Intensity để điều chỉnh mức độ hiệu ứng.
Bước 6: Xuất file đã chỉnh sửa
Sau khi đã thực hiện xong bạn tiến hành xuất file bằng cách chọn ô Export/Share trên góc phải màn hình.
Làm mờ video bằng Camtasia 9 là công cụ hàng đầu cho người dùng muốn che mờ hình ảnh, logo hay thậm chí là chữ viết trong đoạn phim mình đang có. Chúc bạn thành công và đừng quên theo dõi website để trở thành chuyên gia sử dụng các ứng dụng chỉnh sửa từ hôm nay! Còn nếu chưa có tiền để mua Camtasia 9 trả phí thì đừng lo, ITQNU.VN có update link tải Camtasia 9 full crack mới nhất tại đây.