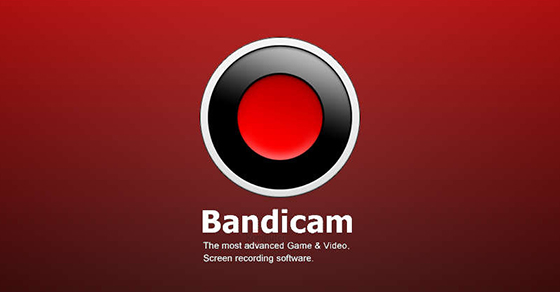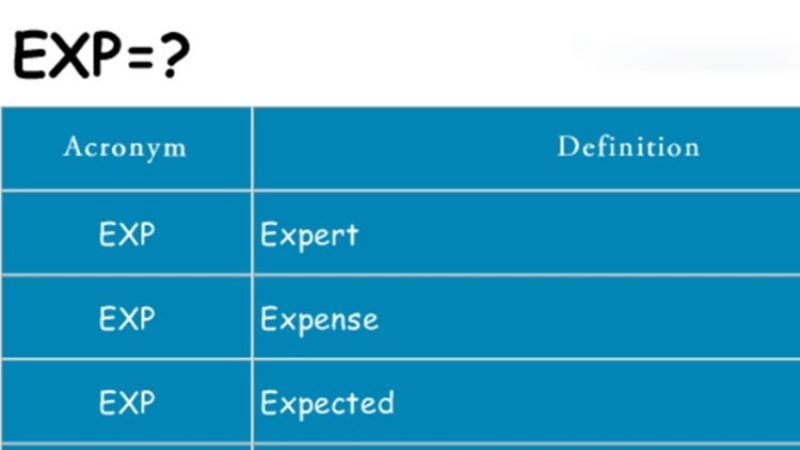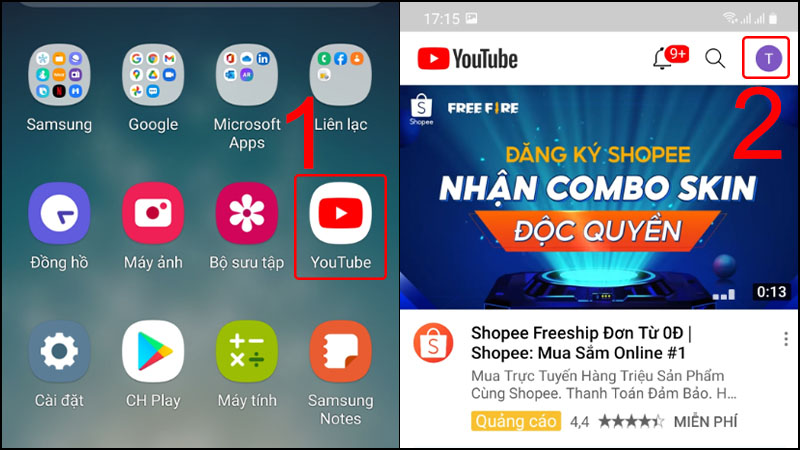Hiện nay, Auto Click là một trong những thuật ngữ được rất nhiều người nhắc đến. Đặc biệt là đối với các game thủ thì đây là ứng dụng cực kỳ hữu ích. Vậy cụ thể, Auto Click là gì? Tại sao mọi người lại ưa chuộng Auto Click? Hơn nữa, bạn đã biết cách sử dụng nó chưa?
Nếu bạn đang cần tìm hiểu các thông tin liên quan đến Auto Click, hãy theo dõi bài viết này. Chắc chắn, ITQNU sẽ bật mí đến bạn những điều hữu ích nhất!
Auto Click là gì?
Như đã nói, Auto Click hiện đang được sử dụng rất phổ biến. Nhất là với các game thủ, họ hầu hết đều biết đến phần mềm này. Thế nhưng, bên cạnh đó vẫn còn rất nhiều người chưa biết đến nó.
Thực chất, Auto Click là một công cụ được cài đặt trực tiếp trên máy tính của người dùng. Và với công cụ này, người dùng có thể sử dụng để thay thế cho các thao tác đơn giản của con trỏ chuột. Có thể nói, công cụ này là một phần cực kỳ hữu dụng đối với các game thủ.
Cụ thể, với Auto Click người chơi có thể “đập đồ” hay spam hành động tự động mà không lo hỏng chuột. Bởi vì nó giúp người chơi thực hiện các thao tác như: Click chuột trái, phải và giữa liên tục, nhiều lần. Như vậy, ứng dụng này có thể giúp bạn chơi game dễ dàng hơn rất nhiều.
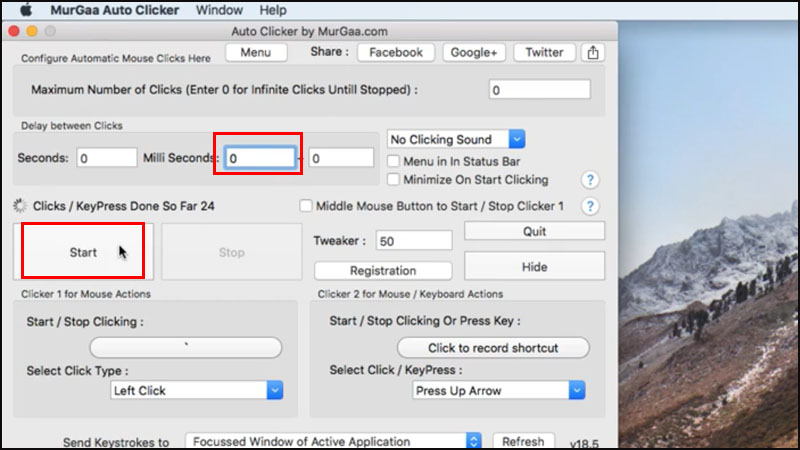
Lợi ích của việc cài đặt Auto Click
Khi cài đặt Auto Click trong hệ thống máy tính, phần mềm có thể đem lại những lợi ích. Cụ thể, phần mềm giúp cho người dùng sử dụng và thao tác chuột nhanh hơn khi họ thiết lập phần mềm ở các chế độ cài đặt sẵn.
Hơn nữa, bạn có thể tự cài đặt Auto Click cực đơn giản, an toàn và nhanh chóng. Phần mềm với dung lượng 800kB này có thể thiết lập ngay trên máy tính chỉ trong vài phút.
Từ khi xuất hiện cho đến nay, Auto Click đã có các bước cải tiến khá thành công. Điều đó được thể hiện rõ ở các phiên bản ngày một nâng cấp của nó. Một số phiên bản Auto Click mà bạn có thể tham khảo là:
- Auto Click 2.2
- Auto Click 2.5
- Auto Click 3.1.2
Tuy nhiên, Auto Click 2.2 có lẽ vẫn là phiên bản quen thuộc nhất với người dùng. Vậy bạn đã biết sử dụng phần mềm Auto Click chưa? Tiếp tục theo dõi bài viết để được giải đáp nhé!
Hướng dẫn sử dụng Auto Click đơn giản
Trên thực tế, cài đặt và sử dụng Auto Click không hề khó. Nếu bạn chưa biết cách dùng nó, hãy tham khảo các bước dưới đây:
Bước 1: Tải và cài đặt Auto Click
Bạn có thể tìm kiếm link tải Auto Click chất lượng trên các trang web uy tín rồi download về máy. Hoặc có thể tải ngay tại ITQNU đã chia sẻ link download bản mới nhất ở trên.

Bước 2: Khởi động phần mềm
Tải và cài đặt xong, chúng ta tiến hành khởi động phần mềm. Click vào phần mềm, giao diện mới sẽ xuất hiện trên màn hình.
Tại đó, bạn có thể thiết lập chế độ tự động click chuột trái khi click chuột với phím F8. Thao tác này có thể giúp bạn bắt đầu hoặc dừng chế độ mặc định click chuột trái.
Bước 3: Thay đổi chế độ
Để chuyển từ chế độ tự động click chuột trái sang chuột phải hoặc chuột giữa. Chúng ta có thể thực hiện các thao tác: Click chuột vào Options, chọn Clicking và chọn tiếp Options.
Khi đó, cửa sổ mới được mở ra. Tại đó, nhấn chọn Mouse để lựa chọn:
- Left – chuột trái
- Right – chuột phải
- Middle – chuột giữa
Còn ở mục Click, bạn có thể lựa chọn các chế độ sau:
- Single – click đơn
- Double – click đúp chuột
Ngoài ra, khi lựa chọn Single, bạn có thể lựa chọn thêm chế độ Freeze the pointer – only single click. Với chế độ này, bạn có thể đóng băng chuột trong quá trình click tự động.
Bước 4: Cài đặt nhấp chuột tự động theo số lần
Thêm một điểm đặc biệt của phần mềm này là chúng ta có thể thiết lập ứng dụng theo số lần nhất định. Cụ thể, bạn hãy thực hiện các thao tác:
- Options -> Clicking -> Repeat
- Tiếp đó, tích lựa chọn Repeat rồi thiết lập số lần click.
Bên cạnh đó, bạn cũng có thể chọn chế độ Repeat until stopped – click chuột đến khi yêu cầu dừng. Trong đó, mục Interval có thể giúp bạn điều chỉnh thời gian giữa các lần click.
Bước 6: Chọn chế độ click đa điểm
Nếu bạn muốn click chuột cho nhiều vị trí cùng một lúc. Bạn có thể chọn theo tùy chọn sau:
Options -> Recording -> Multiple clicks.
Tiếp đó, bạn sẽ thực hiện các thao tác:
- Tích vào Record and replay multiple clicks trong cửa sổ Record multiple clicks. Sau đó, nhấn vào mục Pick point rồi chọn điểm bất kỳ ở màn hình.
- Khi đó, phần mềm Auto Click sẽ tự động ghi lại vị trí click.
- Tại mục Click records, bạn có thể theo dõi số lượng vị trí bạn đã thiết lập.
- Cuối cùng, nhấn OK để lưu lại các thay đổi.
Trên đây chính là những thông tin cơ bản nhất về Auto Click mà bạn có thể tham khảo. Vậy còn chần chừ gì, hãy nhanh tay cài đặt phần mềm đầy tiện ích này nhé!