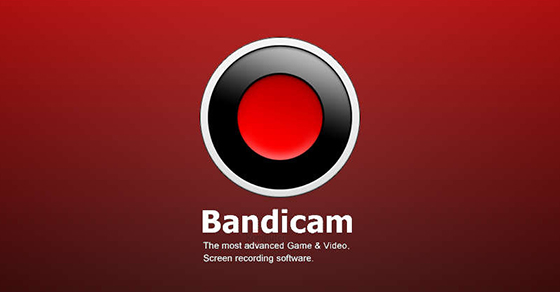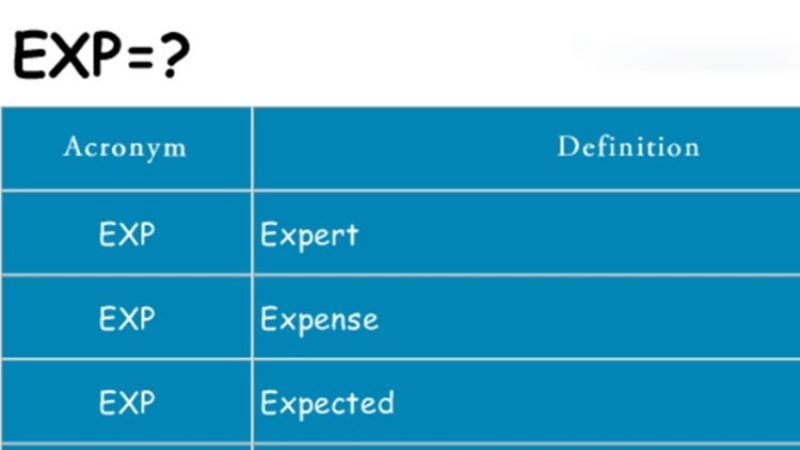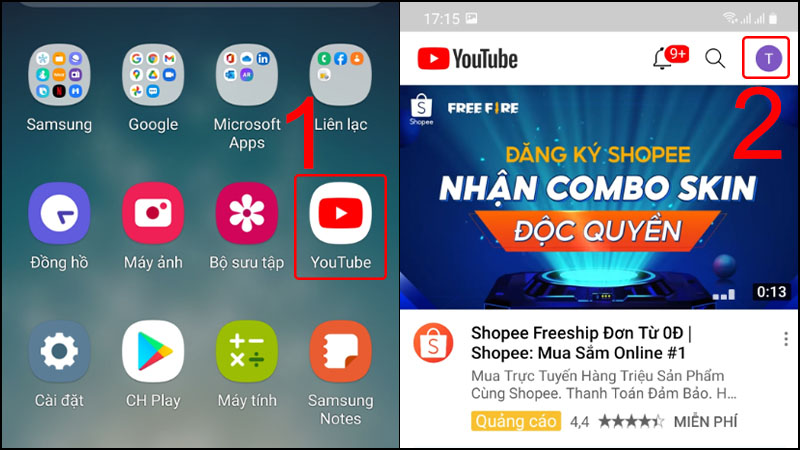Nắm lòng cách cập nhật Adobe Flash Player cho mọi hệ điều hành và trình duyệt là giải pháp hoàn hảo để tăng chất lượng khi trải nghiệm web. Sẽ thật tuyệt vời nếu như video, hình ảnh chất lượng cao được truyền tải tốt nhất tới người dùng và chúng tôi sẽ là cầu nối để bạn khám phá điều này.
Vì sao nên cập nhật Flash Player?
Trước hết cần hiểu Flash Player là sản phẩm vô cùng tuyệt vời mà tập đoàn Adobe Systems tạo ra.
- Mục đích chính của phần mềm là hỗ trợ người sử dụng có trải nghiệm hoàn hảo khi lướt web.
- Các video, hình ảnh chất lượng cao và những banner quảng cáo sẽ không thể hiển thị nếu như thiếu đi ứng dụng.
Khi tiến hành cài đặt máy tính, chắc chắn người sử dụng hoặc kỹ thuật viên đã tải và “lắp ghép” hoàn chỉnh Flash vào hệ thống. Tuy nhiên rất nhiều trường hợp không để chế độ tự update hoặc phải hỏi khi muốn updates nhưng khách hàng lại không biết là thông báo gì và liên tục bỏ qua.
Vấn đề xảy ra khi bạn quá lâu không “làm mới” cho ứng dụng chính là các trình duyệt web sẽ xuất hiện lỗi hiển thị với video cũng như những hình ảnh dung lượng lớn.
Đương nhiên không một ai có thể hài lòng với tình trạng như vậy nên việc làm sao để cập nhật Adobe Flash Player là rất cần thiết.
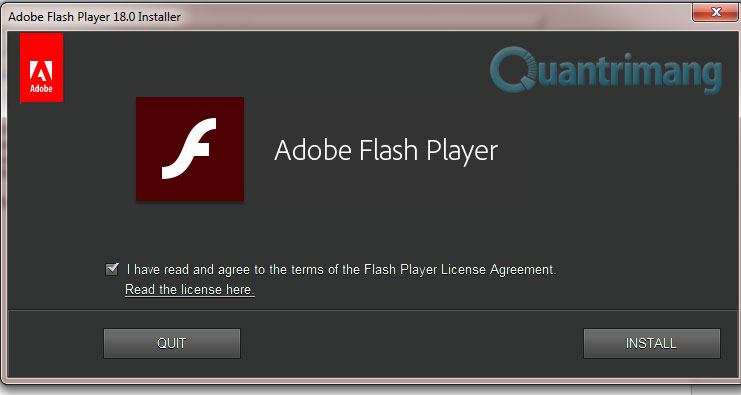
Cách update Adobe Flash Player cho các hệ điều hành
Trên thế giới có khá nhiều hệ điều hành được sử dụng cho máy tính, gần như toàn bộ đều tích hợp và có thể chạy Flash. Dẫu vậy hãy chỉ cùng nhau khám phá cách cập nhật Adobe Flash Player cho hai loại chính là Windows và Mac.
Cách cập nhật Flash Player lên phiên bản mới nhất cho Macbook
Với máy tính sử dụng hệ điều hành của “nhà táo” cách thực hiện updates cho Flash như sau:
- Bước 1: Tại phía trên bên trái màn hình hãy ấn liền tay vào “quả táo”
- Bước 2: Trong danh sách lựa chọn sẽ có mục System Preferences hay còn gọi Tùy chọn hệ thống, ấn vào đó.
- Bước 3: Tìm đến mục Flash Player và click vào để mở ra cửa sổ mới. Tại đây ấn Updates.
- Bước 4: Từ bước này tất cả các thao tác đều tương tự như những gì đã nêu khi update cho Windows. Cũng là kiểm tra phiên bản, không tích vào ô Optional offers… cho tới khởi động lại trình duyệt.
Hướng dẫn cập nhật Adobe Flash Player cho Windows
Từ máy tính để bàn cho tới laptop, hiện tại đa số đều đã sử dụng tới bản Windows 10, ngoại trừ một vài trường hợp đặc biệt liên quan đặc thù công việc. Cách đem về phiên bản mới nhất cho ứng dụng của chúng ta như sau:
- Bước 1: Mở Start bằng cách ấn vào biểu tượng Windows nằm góc dưới cùng màn hình tay trái. Tại đây gõ Control Panel để tìm kiếm và ấn vào biểu tượng có màu xanh nước biển mới xuất hiện.
- Bước 2: Một khung lựa chọn mới sẽ xuất hiện, bạn hãy tập trung sự chú ý sang phải nơi góc trên có dòng chữ View by (Xem theo). Ấn vào dòng chữ màu xanh bên cạnh và chọn Large Icons.
- Bước 3: Trong tất cả các ứng dụng đã xuất hiện, hãy lựa chọn Flash Player (chữ f trắng nằm trong nền đỏ nâu) để mở ra cửa sổ của ứng dụng. Thao tác này sẽ tiêu tốn của bạn khoảng 20 – 40 giây tùy theo cấu hình máy.
- Bước 4: Ấn ngay vào Updates ở bên trên cửa sổ để chuẩn bị tiến hành update.
- Bước 5: Kiểm tra phiên bản dành cho trình duyệt: Click ngay vào Check Now tại bên góc trái sau đó hãy xem số hiệu hiển thị bên cạnh, nếu thấy phiên bản báo đã cũ thì tiếp tục thực hiện.
- Bước 6: Trong bảng biểu của thông tin sẽ có một đường dẫn, ấn vào đó để updates.
- Bước 7: Tiến hành các thao tác: Không tích vào các ô trong cột “Optional offers” -> Ấn Install now -> Hai lần chuột trái vào tệp cài đặt -> Chờ đợi và khởi động lại trình duyệt.
Cập nhật Adobe Flash Player mới nhất cho các trình duyệt
Thực tế dù bạn dùng Firefox, Chrome, CocCoc… hay bất kỳ trình duyệt nào thì cách thức update lên bản mới nhất của ứng dụng cũng tương đối giống nhau. Dẫu vậy với mục tiêu hướng dẫn cho tất cả những ai còn yếu về công nghệ thì chúng ta sẽ đi vào chi tiết cho các loại thông dụng nhất.
Cách cập nhật Adobe Flash Player trên Chrome
Khi phần mềm không còn tương thích với Chrome, bạn sẽ thấy một thông báo của Adobe nói về việc vấn đề này. Kèm theo đó biểu tượng giống như chơi xếp hình sẽ xuất hiện, khi đó cách cập nhật Flash Player rất đơn giản là:
- Bước 1: Click thẳng vào biểu tượng báo lỗi để tìm kiếm đường link tải.
- Bước 2: Tiến hành cài đặt bản mới nhất cho trình duyệt.
- Bước 3: Hệ thống sẽ hỏi lại rằng bạn có đúng là muốn cái bản mới nhất hay không, hãy nhớ bấm chọn Yes.
- Bước 4: Tích vào I have read…. Agreement để xác nhận rằng bạn đã đọc và đồng ý với các điều khoản -> Install.
- Bước 5: Tại đây có 3 sự lựa cho bạn nhưng hãy click vào dòng đầu tiên Allow Adobe…. Updates (luôn cập nhật adobe flash player mới nhất cho chrome). Ngoài ra bạn có thể chọn hỏi khi cần update hoặc không bao giờ update.
Lựa chọn đương nhiên là dòng đầu tiên để luôn được hưởng chế độ mới nhất của Flash. Tất nhiên nếu còn nghi ngờ, hãy chỉ lựa chọn hỏi khi cần update. Mục đích khi cập nhật Adobe Flash cho Chrome là để chúng ta đi tham khảo xem ứng dụng bản mới có “ngon” hơn hay không.
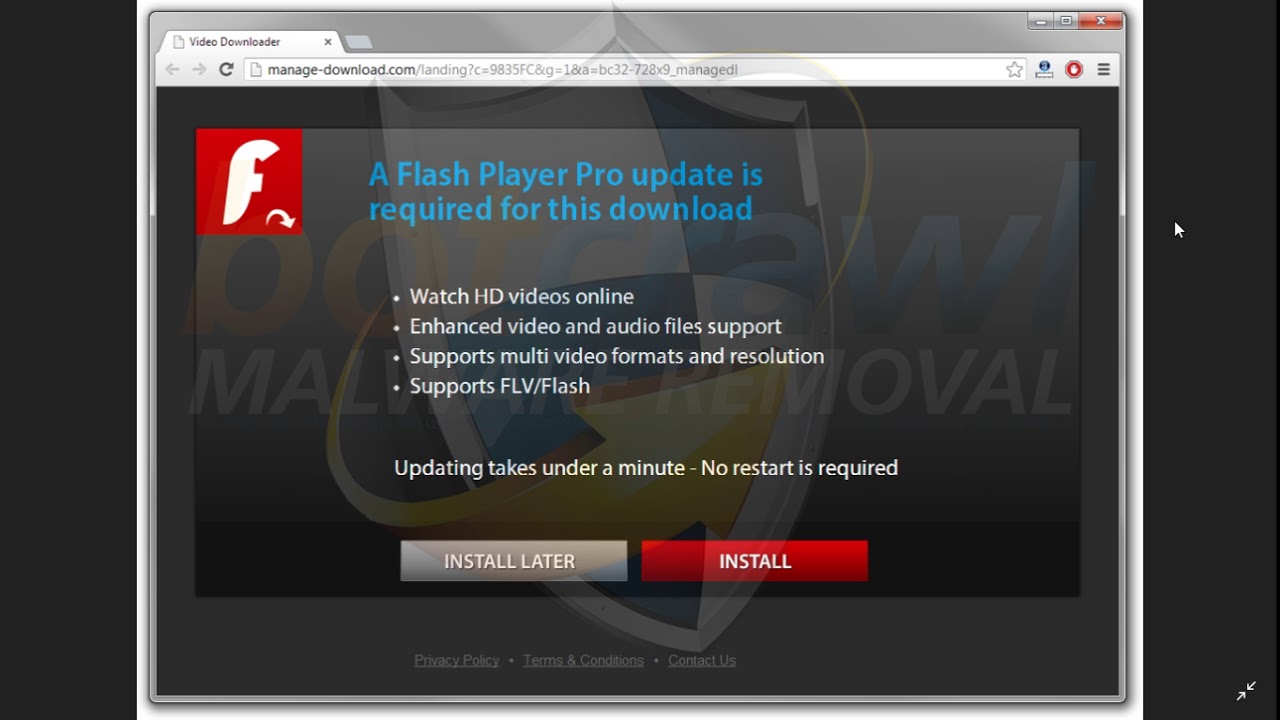
Cách cập nhật Adobe Flash Player mới nhất cho Cốc Cốc
Với Cốc Cốc việc update đồng nghĩa với xóa bản cũ đi và cài lại phiên bản mới nhất. Cách cập nhật Flash Player này khá đễ dàng:
- Bước 1: Tìm kiếm và tải về thiết bị.
- Bước 2: Bạn ấn đúp chuột trái hoặc chuột phải -> Open vào file mới được tải về. Chờ đợi hệ thống xuất hiện bảng mới rồi ấn vào Yes.
- Bước 3: Chờ đợi máy tự động cài đặt, lưu ý rằng hãy click vào ô Allow Adobe… updates để những lần sau không phải tìm hiểu cách cập nhật Adobe Flash Player cho Cốc Cốc nữa.
Cập nhật Adobe Flash Player cho Opera
Để có thể update phần mềm cho Opera bạn cũng phải tải về giống như khi update Flash Player cho Chrome hay Cốc Cốc. Dẫu vậy buộc phải thực hiện các bước sau để ứng dụng kết hợp được với trình duyệt.
- Bước 1: Mở Opera sau đó tìm đến biểu tượng có hình bánh răng nằm ngay cạnh thanh công cụ bên trái.
- Bước 2: Ấn vào Nâng cao và nhanh tay lẹ mắt chọn Quyền riêng tư… -> Tùy chọn -> Cài đặt nội dung.
- Bước 3: Trong hạng mục Tùy Chọn, lựa ngay Flash.
- Bước 4: Bật quyền để website luôn chạy plugin sau đó ấn vào kích hoạt luôn hỏi.
- Bước 5: Khi tất cả màu xanh là bạn đã có thể sử dụng Opera có chưa Flash.
Lưu ý khi update Adobe Flash Player mới nhất
Cách cập nhật Flash Player không hề khó thế nhưng để mọi thứ đi đúng hướng và nhanh chóng hãy lưu ý một vài điểm sau:
- Hiện tại trang chủ của Adobe đã không còn update bản mới nên nếu muốn hãy truy cập các website uy tín chuyên cung cấp phần mềm.
- Thường các địa chỉ không phải trang chủ Adobe sẽ luôn “đính kèm” một ứng dụng nào đó khi tải Flash. Trong khi cài đặt hãy xem xét thật kỹ và không tích vào các ô yêu cầu tải thêm về thiết bị.
- Trong khi cập nhật, cài đặt hãy nhớ đóng lại các trình duyệt đang chạy. Điều này là bắt buộc để tránh các “xung” không đáng có.
- Chuẩn bị mạng Internet chuẩn chỉ: Dù cho quá trình tải và cài đặt chỉ mất rất ít thời gian thế nhưng nếu Internet của bạn bị chậm thì quả là ác mộng.
- Trường hợp nếu cài đặt Flash mà trình duyệt của bạn vẫn không thể khởi chạy theo đúng nhu cầu hãy suy nghĩ sang một vài cái tên khác để thay thế.
Nám được những cách cập nhật Adobe Flash Player thì có thể update những phiên bản mới nhất và tận hưởng nhiều tiện ích. Chắc chắn bạn sẽ có trải nghiệm tuyệt vời với các trình duyệt này, Đừng quên rằng Chúng tôi vẫn luôn mang tới nhiều điều thú vị hơn nữa về công nghệ.