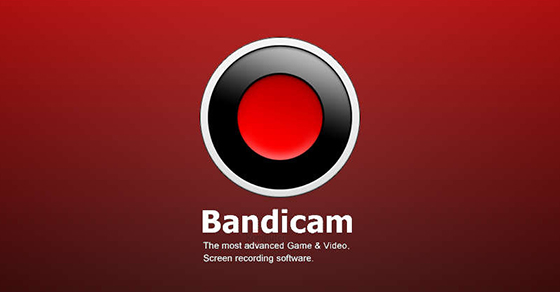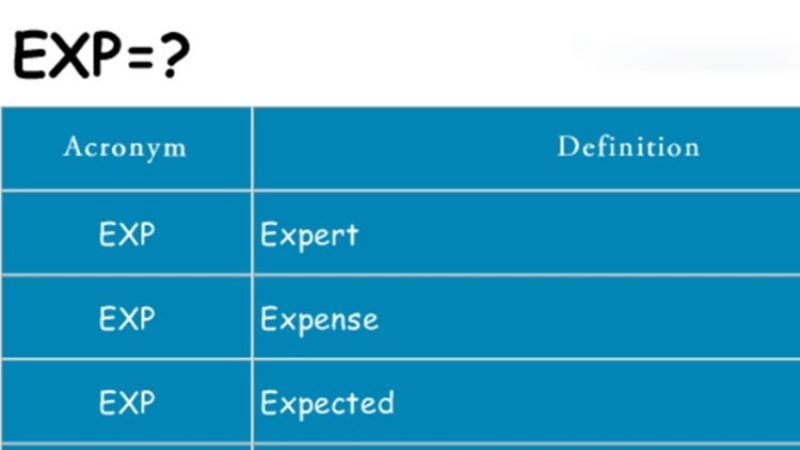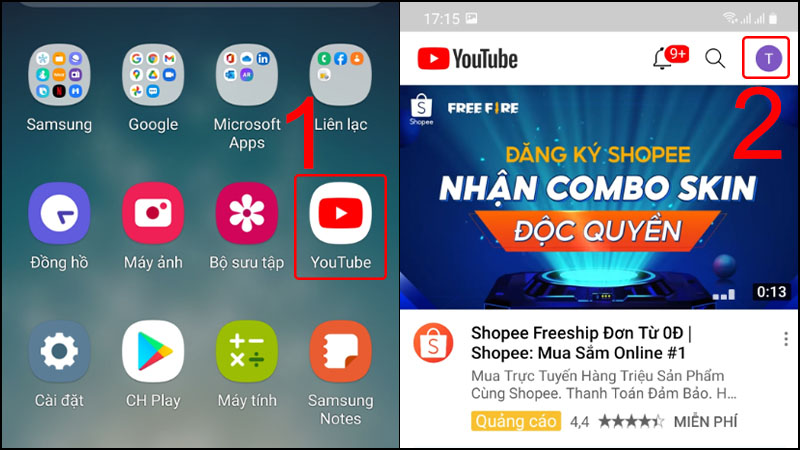Cách chèn xóa chữ vào video bằng Camtasia là cách thu hút người xem phổ biến nhất tại Việt Nam nhờ ưu điểm nhanh chóng, đơn giản của nó. Vậy nhưng những người dùng mới chắc chắn chưa thể thành thạo ngay công cụ này từ lần dùng đầu tiên nếu chẳng được hướng dẫn. Hãy để ITQNU chia sẻ tới bạn cách chèn chữ, xóa chữ, xóa logo ngay sau đây.
Cách chèn chữ vào video bằng Camtasia siêu nhanh
Chèn chữ vào video bằng Camtasia là cách để bạn truyền tải nội dung rõ ràng, chuyên nghiệp nhất đến người xem.
Để tạo thiện cảm, thu hút nhiều lượt xem video hơn bạn chỉ việc làm đúng theo hướng dẫn sau (không cần tài khoản VIP):
Bước 1: Thêm video cần chèn chữ trong Camtasia
- Mở phần mềm Camtasia bạn đã cài đặt theo hướng dẫn => Chọn Import Media => Chọn file => Nhấn Open.
- Hoặc bạn trực tiếp kéo file mình muốn tải lên vào phần này.
- Sau khi thành công tại mục Media Bin sẽ xuất hiện file video => Nhấn chuột và kéo thả nó xuống thanh Timeline.
Bước 2: Chọn thời gian cần chèn chữ vào video bằng Camtasia 9
- Tại track 1 của thanh Timeline sẽ xuất hiện video bạn vừa tải lên => Bạn dùng chuột kéo thanh điều chỉnh đến vị trí cần thêm chữ.
Bước 3: Tạo ghi chú cho video bằng phần mềm Camtasia studio
- Tại thanh menu bên trái màn hình bạn chọn Annonations (Nhấn phím tắt N)=> Mở Callouts (Biểu tượng chữ a) => Chọn kiểu text muốn chèn rồi kéo thả nó vào video bên phải.
- Click đúp vào text box và nhập thông tin bạn cần là được.

Bước 4: Điều chỉnh vị trí chèn chữ trong Camtasia 9
Để điều chỉnh vị trí bạn chẳng cần xóa chữ trong video bằng Camtasia 9 mà chỉ việc thực hiện như sau:
- Click chuột ra ngoài ô text box cần thay đổi => Đưa chuột đến phần text box này (Hiện biểu tượng di chuyển 4 mũi tên) => Giữ chuột và kéo nó đến vị trị mong muốn.
Bước 5: Thay đổi định dạng cho text
Để thay đổi định dạng, font chữ đã nhập ta làm như sau:
- Bôi đen phần chữ đã nhập => Chọn tab Callout => Thay đổi các yếu tố Font, Size, Style, Alignment, V. Spacing, H. Spacing, Auto-rotate Text tại ô bên phải màn hình.
Trong đó:
- Font: Font chữ của văn bản.
- Size: Kích cỡ của văn bản
- Style: Kiểu văn bản gạch chân hoặc gạch ngang
- Alignment: Căn lề trái, giữa, phải
- V. Spacing: Điều chỉnh khoảng cách giữa các dòng của văn bản
- H. Spacing: Điều chỉnh khoảng cách giữa các chữ của văn bản
- Auto-rotate Text: Tự động điều chỉnh chữ phù hợp với text box.
Bước 6: Cài đặt thời gian hiện thị
Khi thêm chữ vào video bằng Camtasia phần mềm sự tự động cài đặt thời gian mà ghi chú này hiển thị, để thay đổi nó bạn làm các bước dưới đây:
- Tại track 2 của thanh Timeline sẽ xuất hiện biểu tượng Chèn chữ tương ứng với phần text bạn đã thêm => Bạn chỉ cần kéo dài/thu ngắn để tăng thời gian hiển thị/ giảm thời gian của chữ.
Bước 7: Lựa chọn hiệu ứng chèn chữ vào video Camtasia 9 đặc biệt
Để phần ghi chú nổi bật, thu hút hơn người dùng chỉ việc thêm vào các hiệu ứng 3D, 2D, chạy chữ đặc biệt sau:
- Click vào biểu tượng chèn chữ tương ứng ở track 2 => Chọn mục Behaviors => Chọn hiệu ứng bạn thích.
Bước 8: Xuất file
Cuối cùng bạn nhấn Share/Export trên góc phải màn hình để xuất file đã chèn chữ bằng phần mềm Camtasia 9 là xong
Một số từ khóa liên quan đến phần hướng dẫn này:
- Hướng dẫn tạo ghi chú cho video bằng phần mềm Camtasia studio
- Cách viết chữ trong Camtasia 9
- Hướng dẫn chèn chữ vào video bằng Camtasia
- Cách chèn chữ vào video bằng Camtasia
- Cách chèn chữ vào video trong Camtasia 9
- Cách chèn sub vào video bằng Camtasia 9
3 Cách xóa chữ trong video bằng Camtasia 9 đơn giản
Ngoài việc thêm text thì chắc chắn sẽ có lúc bạn cần xóa chữ trên video bằng Camtasia hoặc thậm chí loại bỏ luôn logo tránh bản quyền Youtube.
Có 3 cách cực nhanh gọn để thực hiện điều này gồm:
Cách 1: Phóng to video để xóa chữ và logo
Thông thường logo sẽ nằm ở góc trái hoặc góc phải của video, vì vậy để loại bỏ chúng bạn chỉ cần phóng to hình ảnh là được.
- Thêm video cần chỉnh sửa vào Camtasia như bình thường.
- Tại góc phải/góc trái của video bạn nhấn giữ chuột để kéo to chúng => Lúc này phần logo đã biến mất.
Lưu ý: Bạn chỉ có thể áp dụng phương pháp này nếu việc phóng to không làm ảnh hưởng đến nội dung video.
Cách 2: Cắt logo, text khỏi video để xóa chữ trên video Camtasia studio
Xóa logo trong video bằng Camtasia 9 bằng cách trực tiếp cắt bỏ nó cũng không phải lựa chọn tồi. Bạn có thể làm như sau:
- Chọn biểu tượng Crop trên thanh menu nằm phía trên màn hình.
- Chọn phần muốn xóa khỏi video (phần có logo hoặc chữ).
- Điều chỉnh lại video vào chính giữa vì lúc này sẽ xuất hiện một khoảng đen tại chính phần bạn đã cắt bỏ.
Cách 3: Làm mờ văn bản và logo – Cách xóa logo trong video Camtasia 9 hiệu quả
Cách cuối cùng để chỉnh xóa, xóa logo cùng chữ khỏi clip và cũng là phương pháp tối ưu nhất – Làm mờ.
Ta thực hiện từng bước sau:
- Chọn công cụ Annotations trên thanh menu bên trái màn hình => Chọn hiệu ứng Blur & Highlight => Chọn hiệu ứng làm mờ Blur hoặc Pixel.
- Kéo hiệu ứng vào video => Điều chỉnh chúng đến đúng phần logo cần xóa.
- Tại track 2 của thanh Timeline sẽ xuất hiện biểu tượng của hiệu ứng => Bạn kéo dài biểu tượng này đến cuối video (bằng chiều dài với track 1).

Chỉnh font chữ trong Camtasia như thế nào?
Lỗi font chữ trong Camtasia 9 thường xuất hiện khi máy tính của bạn không có sẵn font dành riêng cho Tiếng Việt.
Để khắc phục bạn cần thay đổi lại kiểu chữ hoặc kiểu text box sao cho phù hợp, cách thực hiện như sau:
Chữ không có khung
Đối với chữ không có khung ta làm từng bước dưới đây:
- Bôi đen phần chữ cần chỉnh sửa => Chọn tab Callout ở bên phải màn hình => Thực hiện thay đổi phần Font chữ đến khi không còn lỗi.
Chữ có khung
Trường hợp chữ đã được đóng khung thì ngoài cách đổi Font ta còn có thể làm như sau:
- Bôi đen chữ và khung text cần sửa => Chọn tab Anonations ở bên phải màn hình => Thay đổi các yếu tố Shape, Fill, Opacity, Outline, Thichness.
- Shape: Hình dáng khung
- Fill: Màu sắc khung với hai lựa chọn màu đơn (Solid) và màu chuyển sắc (Gradient).
- Opacity: Độ trong suốt của khung.
- Outline: Màu sắc đường viền khung
- Thickness: Độ dày đường viên
Một số lỗi khi chèn chữ vào video bằng Camtasia thường gặp
Chèn chữ trong Camtasia khá dễ dàng vì phần mềm thiết kế giao diện cùng hiệu ứng cực đơn giản cho người dùng.
Tuy nhiên các tân binh không thể tránh khỏi việc nhầm lẫn, hay các sự cố khi sử dụng, để khắc phục chúng tôi đã tổng hợp một số lỗi thường gặp sau:
Lỗi font chữ
Lỗi font chữ là vấn đề kinh điển mà bất cứ người dùng nào của ứng dụng Camtasia cũng gặp phải dù bạn đã chỉnh đúng font cho tiếng Việt hay chưa. Để khắc phục bạn chỉ có thể thử từng kiểu phong cách đến khi hết lỗi mới thôi.
Chữ bị mờ
Đôi khi người dùng xuất video đã chèn chữ nhưng phần chữ này mờ đến mức không thể theo dõi và đọc được. Nguyên nhân chính được tìm thấy là do video gốc có chất lượng quá tệ hoặc cấu hình máy tính bạn sử dụng không đủ mạnh để đảm bảo độ phân giải cho video đã edit.
Muốn thay đổi chỉ còn cách chọn clip có độ phân giải tốt ngay từ đầu và sử dụng máy tính tốt khi làm việc.
Mất văn bản
Dù đã chèn văn bản vào video rồi nhưng khi xem lại bạn chẳng thấy chúng xuất hiện cũng là lỗi phổ biến trong cộng đồng người dùng Camtasia. Rất có thể phần văn bản này có màu trùng với màu nên khiến nó như bị biến mất dù vẫn xuất hiện tại thanh Timeline.
Để điều chỉnh bạn chỉ cần cài đặt lại thuộc tính của text theo đúng hướng dẫn trên.
Hướng dẫn xóa chữ techmis, logo của Camtasia khi xuất video
Với phiên bản Camtasia 9 người dùng tài khoản thường đã được hỗ trợ tính năng xuất video mà không dính techmis hay logo của camtasia với các bước thực hiện sau:
- Chọn Share/Export file trên góc phải màn hình => Chọn Local File
- Tại bảng Production Wizard chọn độ phân giải MP4 only up to 720p hoặc MP4 only up to 1080p.
- Thay đổi Production name (tên của video đã edit) => Thay đổi Folder bạn muốn lưu video (mặc định là ổ C).
- Bạn bỏ tích các mục Organize produced file into sub-folder, Show production results, Play video after production.
Cách chèn xóa chữ vào video bằng Camtasia chưa bao giờ là quá khó với người dùng khi bạn thực hiện đúng theo hướng dẫn trên. Nếu có thắc mắc về phần mềm chỉnh sửa hàng đầu bạn đừng ngần ngại mà hãy gửi câu hỏi đến ITQNU để được giải đáp mỗi ngày!