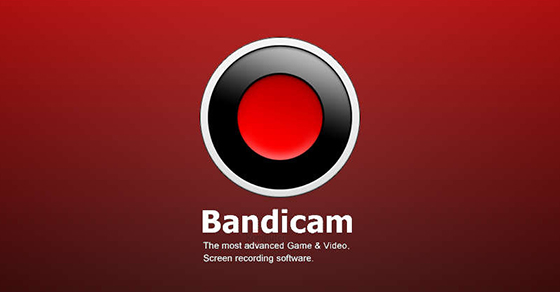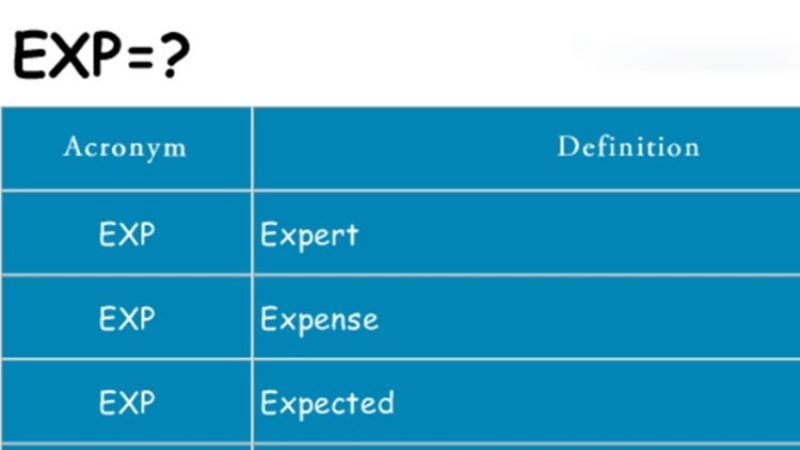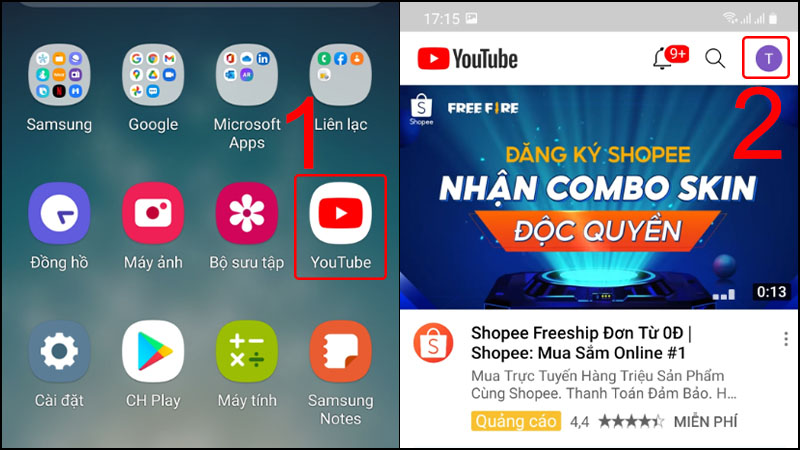Cách giải nén WinRAR không có gì khó, bằng những thao tác đơn giản là bạn có thể mở tệp ngay. Tìm hiểu cách thực hiện trên Win 10, Win 11 hoặc MAC sẽ có một vài điểm khác nhau. Người dùng cần lưu ý để quá trình thực hiện diễn ra đơn giản hơn.
Cách giải nén WinRAR tren Win 10
Người dùng có thể thực hiện giải nén file WinRAR trên Win 10 chỉ trong vòng vài giây. Muốn giải nén bất cứ loại nào thì bạn cũng phải cài đặt một phần mềm chuyên mở tệp nén.
Bước 1: Kiểm tra máy tính là 32 bit hay 64 bit
Bạn làm theo các thao tác đơn giản như sau: Mở tệp trên máy > chọn PC nhấn chuột phải > nhấn Thuộc tính > xem kết quả.
Bước 2: Tải link tương ứng bộ nhớ của máy
Tìm link WinRAR Crack Full x64 x32bit tại đây.
Theo tác cài phần mềm giải nén về máy Win 10 như sau: Kích chuột vào link > Chọn tải về > Kích chuột phải vào file vừa tải trên máy > Chọn Yes > Chọn Install > OK > Done. Thực hiện đúng thao tác được hướng dẫn là bạn đã cài đặt thành công phần mềm nén và giải nén.
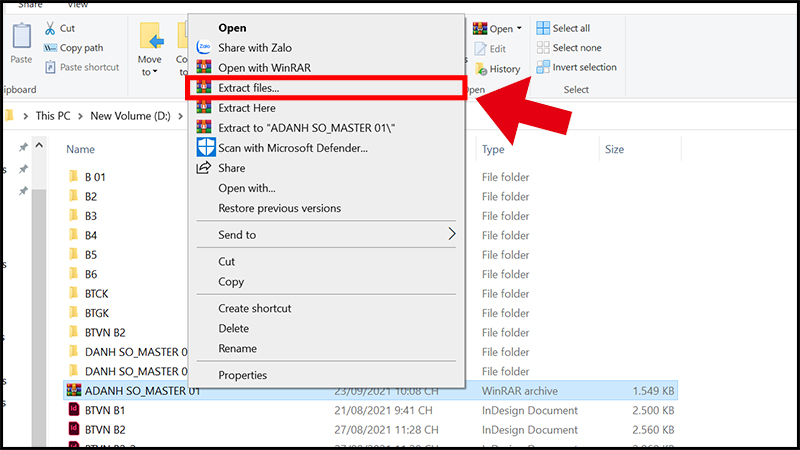
Bước 3: Giải nén file trên máy Win 10
Thực hiện giải nén file trên Win 10 đơn giản với các bước: Nhấn vào file cần giải nén > Kích chuột phải > Archive File/Archive Here/Archive to.
Lưu ý: Một trong 3 sự lựa chọn đều có ý nghĩa riêng:
- Archive File: Chọn được nơi lưu khi giải nén.
- Archive Here: File ở đâu thì giải nén ở đó.
- Archive To: Vừa giải nén, vừa tạo thư mục chứa các file chung.
Thao tác thực hiện đã được hướng dẫn chi tiết và khá dễ làm. Bạn có thể áp dụng nếu có file RAR cần mở.
Cách giải nén WinRAR trên Win 11
Thực hiện cách giải nén file WinRAR trên Win 11 cũng rất đơn giản. Tương tự như khi dùng Win 10, bạn vẫn phải tải WinRAR full crack về máy.
Sau khi cài xong phần mềm, quá trình giải nén cũng đơn giản như sau: Kích chuột phải vào file muốn giải nén > Show more Option > WinRAR > Archive Files > Chọn địa chỉ muốn lưu > OK.
Bạn có thể thay thế Archive Files thành Archive To (tổng hợp vào thư mục) hoặc Archive Here (có bao nhiêu thư mục được show ra hết).
Cách giải nén WinRAR trên Macbook
Thực hiện cách nén file siêu nhỏ bằng WinRAR trên MAC cũng siêu dễ. Bạn có thể giải nén chỉ trong vài giây. Với MAC thì chỉ hỗ trợ giải nén ZIP, nhưng với RAR thì không thể và bị báo lỗi.
Cụ thể về các bước thực hiện như sau:
- Vào Safari > Vào web Maclife.vn > Gõ vào ô tìm kiếm nội dung: “unarchive” > Chọn kết quả tìm kiếm đầu tiên “Unarchive: Phần mềm giải nén miễn phí” > Kích vào link > Deny (chờ 3-4 giây quảng cáo) > Chọn đăng nhập tài khoản rồi tải link về máy.
- Nhấn vào mục mũi tên hướng xuống > mở phần mềm > kéo vào mục Application.
- Kích đúp file RAR > Chọn Open > Accept (chờ quá trình giải nén diễn ra khoảng 5-10 giây) > Nhấn bỏ qua Update để không gián đoạn quá trình giải nén.
Cách nén file ảnh bằng WinRAR
Thực hiện cách nén file bằng WinRAR là hình ảnh cũng rất dễ. Bạn chỉ cần thực hiện mở như những cách mở nén tài liệu.
Bạn cần chắc chắn là máy của mình đã có phần mềm hỗ trợ giải nén RAR. Sau đó, thực hiện theo các thao tác: Kích chuột phải vào file hình đang muốn giải nén > Show more Option > WinRAR > Archive Files/To/Here (tùy lựa chọn) > OK.
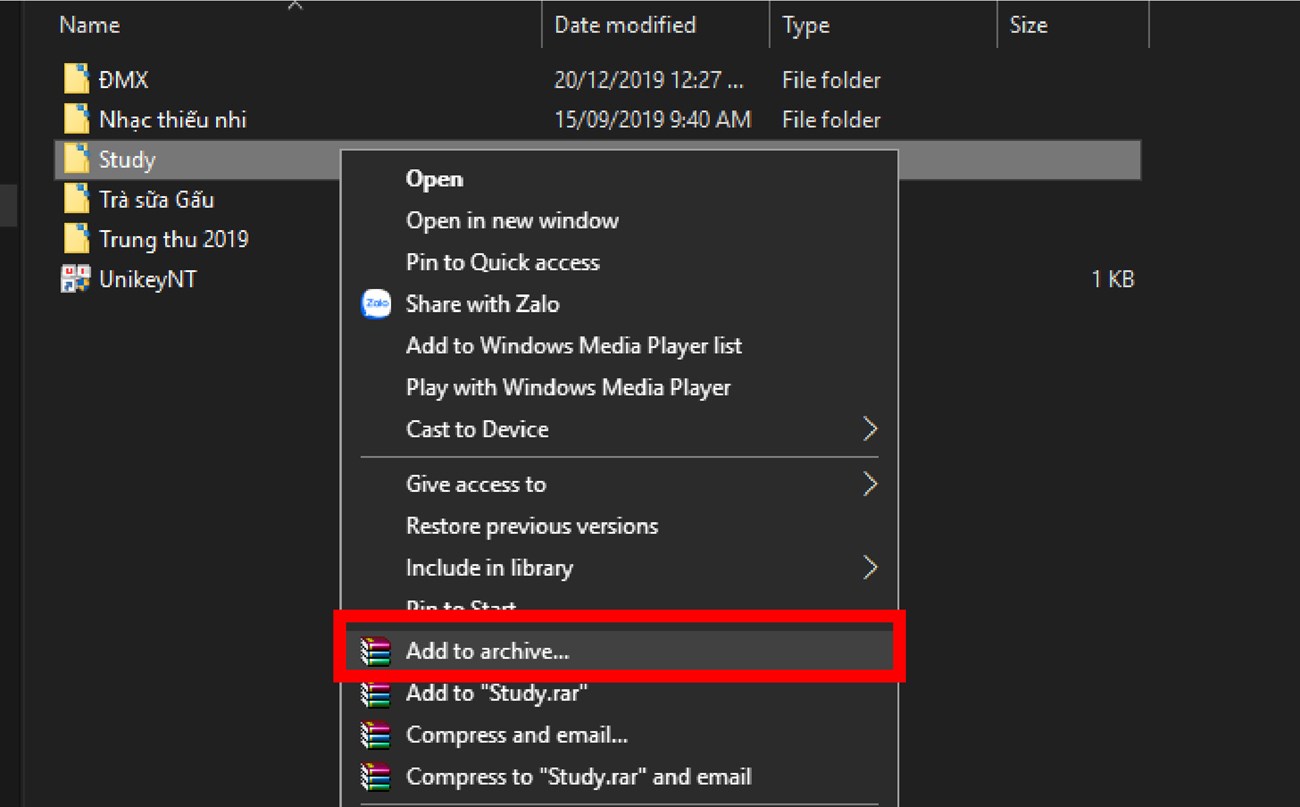
Tại sao WinRAR không giải nén được?
Có nhiều lý do khiến bạn thực hiện cách giải nén WinRAR trên máy tính bị thất bại. Mỗi người sẽ đối diện với một lý do khác nhau về vấn đề không giải nén thành công.
Phiên bản WinRAR bị lỗi thời
Lý do đầu tiên khiến bạn thực hiện cách nén file bằng WinRAR nhỏ nhất thất bại là vì phần mềm được cài vào máy đã cũ. Nếu gặp phải vấn đề này thì cách xử lý rất đơn giản.
Bạn có thể tìm kiếm một phần mềm đã được cập nhật lên phiên bản mới hơn. Cập nhật bản mới nhất giúp cho quá trình giải nén trở nên đơn giản hơn rất nhiều.
Rất nhiều người gặp phải tình trạng này nên bạn không cần quá lo lắng. Chỉ cần cập nhật lại phiên bản mới hơn để tương thích với dòng máy đang sử dụng.
Sau khi cài đặt lại phần mềm thì quá trình giải nén lại diễn ra bình thường. Người dùng không cần phải lo lắng về sự cố gián đoạn khi mở file nữa.
File nén đang bị lỗi
Có thể do file nén đang bị lỗi khiến cho bạn không thể thực hiện cách giải nén với WinRAR thành công. Trong trường hợp này thì người dùng có thể nghiên cứu và tìm cách để sửa lại file nén.
Giải nén bằng WinRAR không thành công vì lẫn lộn nhiều file lỗi/bộ cài đặt
Nếu thực hiện cách giải nén bằng WinRAR nhưng file muốn mở chứa các file con lỗi thì cũng làm ảnh hưởng đến kết quả trả về. Đặc biệt là file có chứa bộ cài đặt thì kết quả có thể không như mong đợi.
Bạn hoàn toàn có thể thực hiện cách giải nén WinRAR trên các dòng máy chạy Win, 10 Win 11 hoặc MAC. Thao tác cực kỳ đơn giản, người dùng chỉ cần tải phần mềm hỗ trợ nén/giải nén là có thể nhận file chưa đầy 1 phút.