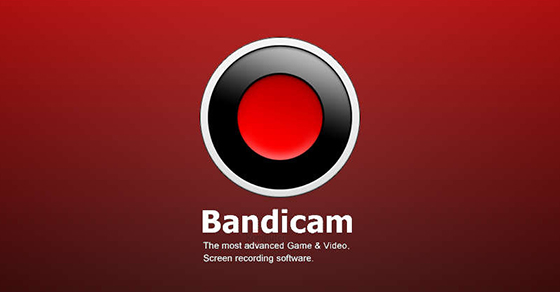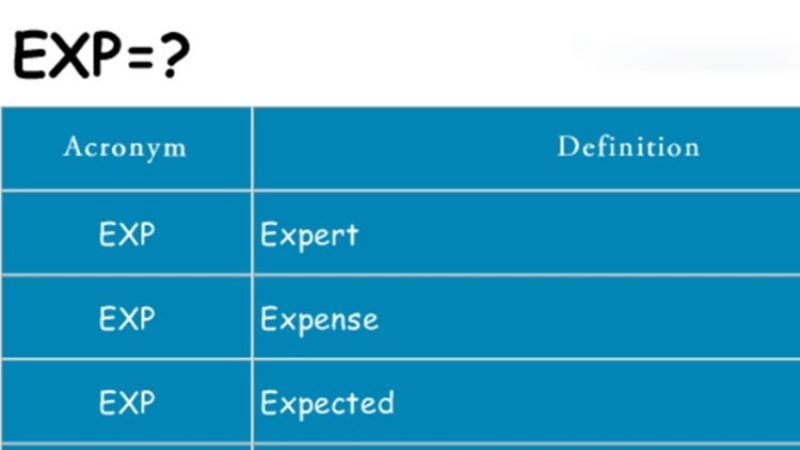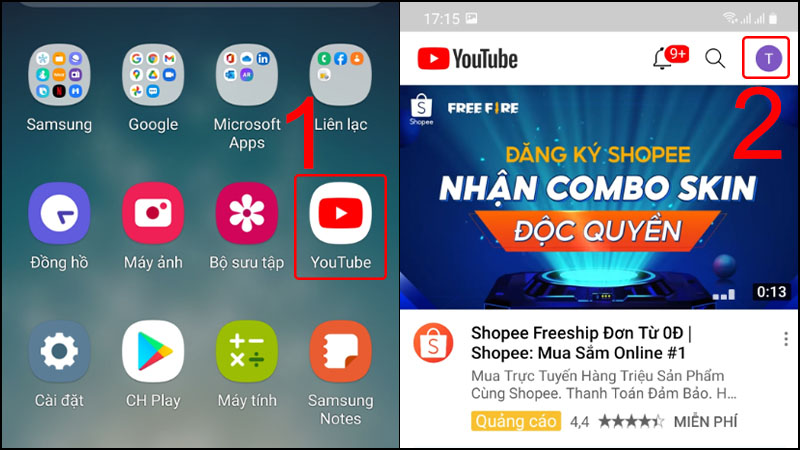Tách nền video bằng Camtasia 9 khá đơn giản bởi bạn chỉ cần vài thao tác để loại bỏ hoàn toàn background cũ, hay đổi nền bạn muốn trong clip. Nhất là những video phóng sự hay hoạt hình trên Youtube đều có thể thành công sau vài phút khi sử dụng tính năng Visual Effects của phần mềm.
Hướng dẫn tách nền video bằng Camtasia 9 cực đơn giản
Tách nền video bằng Camtasia 9 không khó bởi công cụ chỉnh sửa video nổi tiếng có riêng một hiệu ứng chỉ để phục vụ nhu cầu này.
Tuy nhiên Camtasia 9 chỉ mạnh với các clip đã có sẵn phông xanh hoặc phông một màu mà thôi, nếu muốn tách các video nền phức tạp bạn nên tham khảo một số ứng dụng cấp cao khác như After Edit.

Bước 1: Thêm video cần tách nền trong Camtasia
Sau đó việc bạn phải làm đương nhiên là thêm video cần tách nền vào Camtasia bằng cách:
Mở phần mềm đã cài đặt => Nhấn Import Media => Chọn file bạn muốn => Nhấn Open.
Hoặc người dùng trực tiếp nhấn chuột để kéo thả file vào phần Import Media.
=> Tại Media Bin đã xuất hiện video bạn tải lên => Giữ chuột để kéo thả nó xuống thanh Timeline (Track 1).
Bước 2: Chọn hiệu ứng Visual Effects – Cách tách nền video trong Camtasia 9
Lúc này ta tiến hành tách nền trong Camtasia bằng hiệu ứng Visual Effects như sau:
=> Chọn hiệu ứng Visual Effects tại thanh menu bên trái màn hình.
Nếu không có bạn chọn Modify => Add Effect => Visual Effects.
=> Lựa chọn Remove a Color => Kéo thả hiệu ứng vào video bên phải hoặc thanh timeline tương ứng.
Bước 3: Tách nền xanh trong Camtasia và các nền màu khác
Như đã chia sẻ tách nền trong Camtasia sẽ giúp bạn loại bỏ phần nền một màu đơn giản phía sau chủ thể trong video.
Để thực hiện ta làm như sau:
=> Tại bảng Remove a Color bên phải màn hình chọn biểu tượng màu sắc.
=> Click chọn biểu tượng trích màu => Click vào màu nền bạn cần loại bỏ.
Như vậy phần nền đã hoàn toàn bị tách khỏi chủ thể chính của clip, tuy nhiên để hiệu ứng mượt mà hơn bạn có thể điều chỉnh thêm các yếu tố tại bảng Remove a Color như:
- Tolerance: Loại bỏ nền còn xót xung quanh chủ thể
- Softness: Mức đậm nhạt của chủ thể (sự trong suốt)
- Hue: Chỉnh màu của chủ thể
- Defringe: Mức bảo vệ chủ thể
- Invert: Đảo ngược
Bước 4: Xuất video – Cách tách nền video trong Camtasia cơ bản
Cuối cùng bạn chọn Share hoặc Export trên góc phải màn hình là xong.
Cách chèn background cho video sau khi tách nền bằng Camtasia 9
Cách tách nền video trong Camtasia 9 được rất nhiều người dùng sử dụng vì sự tiện ích và đơn giản của nó.
Bên cạnh việc loại bỏ nền này bạn hoàn toàn có thể chèn một background khác theo đúng ý mình để video sinh động, thú vị hơn.
Những thao tác thực hiện như sau:
Bước 1: Tách nền video phức tạp Camtasia như hướng dẫn trên
Trước tiên bạn vẫn phải tách nền video như hướng dẫn chi tiết ở phần trên để tiến hành bước tiếp theo.
Sau khi đã thành công bạn cần thêm video background vào Camtasia như bình thường:
Tại Media => Chọn biểu tượng “+” hoặc chuột phải => Chọn Add media => Chọn file => Nhấn Open.
Hoặc kéo thả trực tiếp file vào mục này để thêm video mới tại phần mềm Camtasia 9.
Bước 2: Thêm background – Cách tách nền trong Camtasia nâng cao
Bạn để video đã tách nền xanh trong Camtasia tại Track 1 của Timeline rồi làm như sau:
=> Kéo video background từ Media Bin xuống Track 2 của Timeline.
=> Điều chỉnh chủ thể đã tách nền đến đúng vị trí bạn muốn bằng cách click chuột trái vào chủ thể rồi kéo thả.
Bước 3: Xuất file đã chèn background vào video Camtasia
Sau khi hoàn thành 2 bước trên bạn sẽ xuất video bằng nút Share/Export trên góc phải màn hình là xong.
Lưu ý: Để xuất file mượt mà, đúng chất lượng mà không có logo Camtasia bạn hãy tìm hiểu bài hướng dẫn chi tiết tại website.
Một số lưu ý khi tách nền video bằng Camtasia 9

Có thể khẳng định cách tách nền video trong Camtasia là phương pháp hữu hiệu nhất các tân binh mới làm quen với edit có thể sử dụng để chỉnh sửa clip như mong muốn nhưng vẫn không thể tránh khỏi các sai sót, nhầm lẫn.
Để đảm bảo việc đổi nền, xóa background chính xác nhất bạn hãy lưu ý tới một số vấn đề sau:
- Bạn có thể thêm cả video cần tách nền và video background mới vào cùng một lúc khi Import Media, tuy nhiên khi thao tác hãy click vào đúng video cần loại bỏ nền.
- Trong trường hợp bạn chỉ muốn lấy nền đồng màu và cần loại bỏ một chủ thể ta vẫn thực hiện các bước Visual Effects như trên nhưng tại bảng Remove a Color bên phải bạn chọn Invert.
- Người dùng hoàn toàn có thể xoay video, thay đổi kích thước hay vị trí của chúng sao cho phù hợp. Nếu không quen thao tác bạn có thể sắp xếp sẵn bố cục rồi mới bỏ nền.
- Với người chưa có kinh nghiệm dùng Camtasia 9 từ trước bạn có thể dành thời gian học trọn vẹn khóa hướng dẫn mà ITQNU cung cấp miễn phí để quen thuộc hơn với hiệu ứng của phần mềm.
Tách nền video bằng Camtasia 9 là công cụ hữu ích được hỗ trợ miễn phí cho mọi người dùng từ phần mềm chỉnh sửa hàng đầu hiện nay.
Bạn chỉ cần thực hiện theo đúng hướng dẫn để có ngay một video đã tách nền cực xịn xò, trong quá trình thao tác nếu gặp khó khăn hãy liên hệ với ITQNU để được hỗ trợ ngay lập tức!