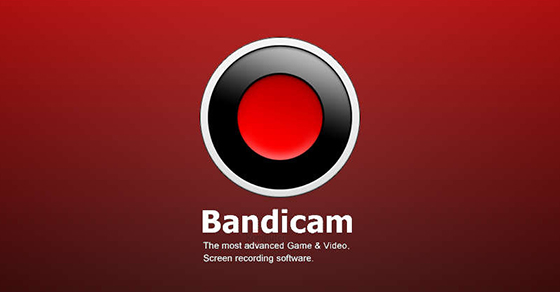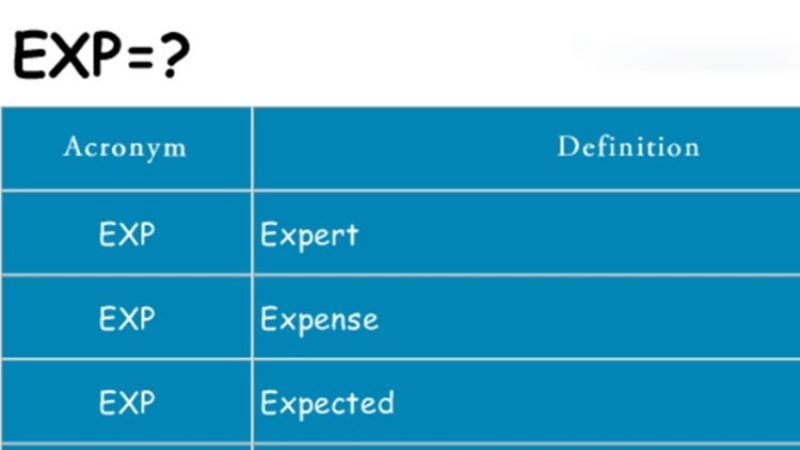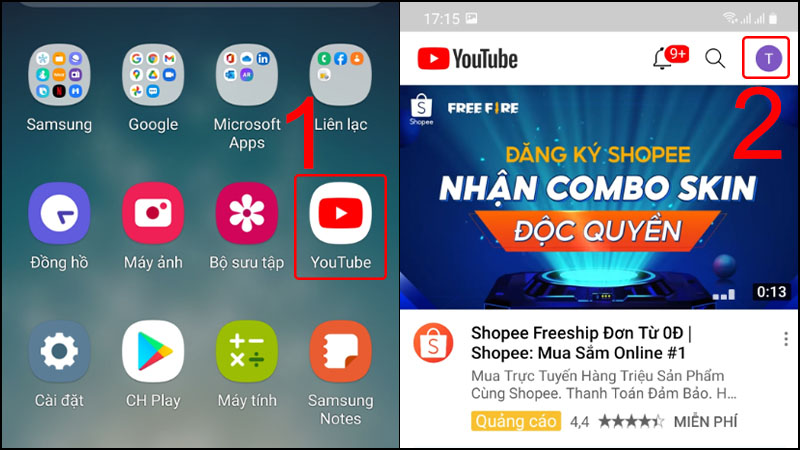Nắm được cách tải Adobe Flash Player, phần mềm hữu dụng sẽ giúp cho người dùng có được trải nghiệm hoàn hảo khi lướt web. Đặc biệt là với người không rành về công nghệ thì rất có thể sẽ mắc lỗi nếu không đọc được những hướng dẫn dưới đây.
Cách cài Adobe Flash Player chi tiết
Flash Player trước đây là một trong những ứng dụng không thể thiếu mỗi khi cài đặt máy tính. Nếu không có phần mềm đảm bảo các trải nghiệm của người dùng khi truy cập website sẽ vô cùng tệ (không xem được video hay hình ảnh chất lượng cao).
Hãy xem với mỗi dòng thiết bị cách để tải cụ thể ra sao.
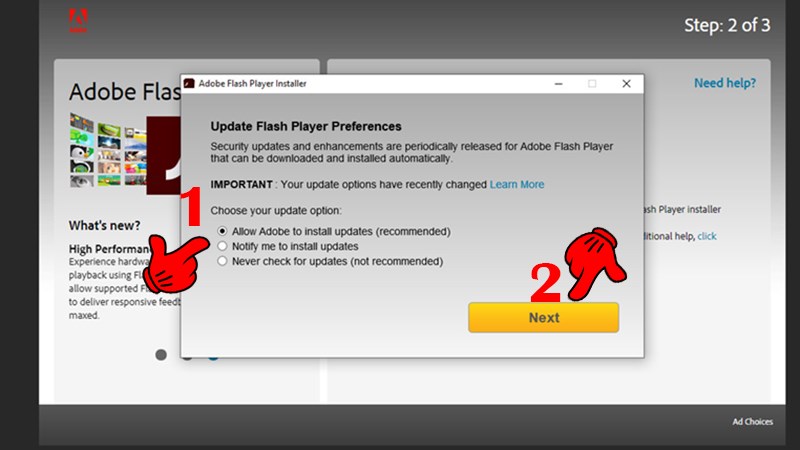
Cách tải Adobe Flash Player cho máy tính dùng Windows
Ngoại trừ Google Chrome đã được tích hợp sẵn Flash Player thì mọi trình duyệt khác như Opera, Internet Explorer hay Firefox… đều rất phù hợp để tiến hành cài đặt.
Trước hết hãy tìm hiểu cách tải Adobe Flash Player với các trường hợp không phải Windows 10.
- Bước 1: Truy cập đúng vào trang chủ của Adobe Flash Player và tải về phiên bản mới nhất của ứng dụng.
- Bước 2: Tìm tới thư mục đang chứa file mới tải để tiến hành cài đặt. Bạn ấn đúp chuột trái hoặc chuột phải chọn dòng đầu tiên (Open).
- Bước 3: Trong quá trình một bảng sẽ xuất hiện, hãy tích và ô “I have… Agreement” để đồng ý với các điều khoản, điều kiện của phần mềm. Nếu có thời gian và muốn tìm hiểu bạn có thể click vào dòng chữ được gạch chân ngay bên dưới để xem chi tiết. Sau đó ấn liền tay vào Install.
- Bước 4: Nếu bạn vẫn đang bật trình duyệt website hãy tắt đi để hệ thống tự cài đặt, trường hợp đã đóng toàn bộ cửa sổ thì bỏ qua bước này.
- Bước 5: Mọi thứ sẽ diễn ra hoàn toàn chủ động, sau khi kết thúc một bảng sẽ xuất hiện và bạn sẽ có 3 sự lựa chọn:
- Allow… updates: Có nghĩa tự động cài đặt nếu xuất hiện bản mới.
- Notify… updates: Bạn muốn nhận được thông báo khi hệ thống muốn nâng cấp.
- Never… updates: Không bao giờ cập nhật.
- Bước 6: Chọn DONE là kết thúc quá trình.
Cách cài Flash Player cho Win 10
Hiện tại gần như toàn bộ máy tính đều sử dụng Windows 10 làm hệ điều hành. Cách tải Adobe Flash Player về và cài đặt cũng khá đơn giản:
- Bước 1: Click ngay chuột phải vào bộ cài mới tải về, chọn ngay dòng đầu (Open) để cài. Đặc trưng của Win 10 là hiện lên một cảnh báo về bảo mật, hãy chọn Run để tiếp tục thực hiện việc chúng ta muốn làm.
- Bước 2: Thêm một cảnh báo khác của Win 10 hiện ra, lần này là tính năng kiểm soát tài khoản người dùng, đừng ngần ngại mà ấn vào Yes ngay.
- Bước 3: Một giao diện mới sẽ xuất hiện với 3 tùy chọn giống hệt bước 5 bên trên. Sau khi quyết định điều mình mong muốn hãy bấm liền vào Next .
- Bước 4: Sau khi hoàn tất hệ thống sẽ yêu cầu chúng ta khởi động lại trình duyệt, đơn giản là ấn Finish là hoàn thành.
Cách cài Flash Player cho Macbook
Đặc trưng của Macbook là sử dụng hệ điều hành IOS cùng trình duyệt Safari, dù có sự khác biệt nhưng cách tải Adobe Flash Player và cài đặt lại gần như tương tự hoàn toàn::
- Bước 1: Truy cập vào trang chủ của Adobe Flash Player và tải về bộ cài dành riêng cho Macbook.
- Bước 2: Một giao diện sẽ tự động xuất hiện, hãy ấn liền vào Install Now. Chờ đợi một ít giây để Flash được tải về, sau đó ấn đúp chuột trái vào bộ cài -> Click vào Install Adobe Flash Player.
- Bước 3: Thoát tất cả trình duyệt đang bật và ấn vào Next là hoàn thành.
Cách bật ứng dụng trên các trình duyệt hỗ trợ Adobe Flash Player
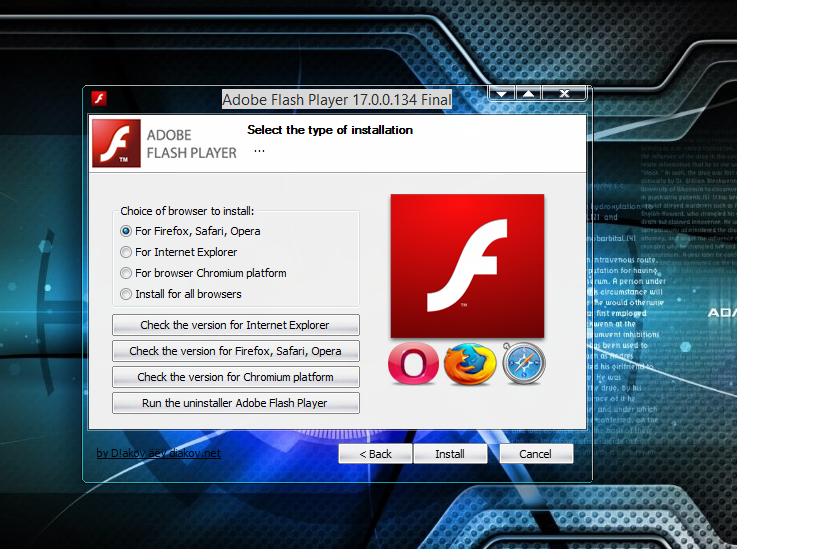
Hiện tại mọi trình duyệt đều đang để Flash Player dưới dạng “Tắt”. Dẫu vậy phía người dùng nếu muốn vẫn có thể bật lên bằng 4 cách sau:
Cách cài Flash Player cho Chrome 2023
Trước đây với Google Chrome bạn sẽ không cần quan tâm tới cách tải Adobe Flash Player vì bản thân bên trong đã tích hợp sẵn ứng dụng. Tuy nhiên từ phiên bản 76 trở đi bạn muốn kích hoạt hãy thực hiện:
- Bước 1: Bật website mà bạn muốn Flash can thiệp.
- Bước 2: Tìm đến biểu tượng ổ khóa nhỏ hoặc chữ i hoặc hình tròn xám tại góc trên bên trái đầu thanh địa chỉ. Chọn dòng cuối cùng (Site Settings hoặc Cài đặt trang web).
- Bước 3: Một tab khác sẽ xuất hiện, lăn con trỏ chuột giữa để di chuyển tìm kiếm dòng chữ Flash -> Chọn Allow (Cho phép).
- Bước 4: Đóng trình duyệt và tải lại địa chỉ muốn truy cập.
Lưu ý rằng chỉ những website thông báo cần cấu hình Flash để hiển thị bạn mới phải thực hiện thao tác trong cách cài đặt Flash Player cho Chrome bên trên trên. Các trường hợp không thấy điều gì bất thường người dùng hãy vẫn trải nghiệm như bình thường.
Cách cài Flash Player cho CocCoc
Để ứng dụng của chúng ta có thể tác động lên CocCoc buộc lòng bạn sẽ phải thực hiện một vài thao tác đơn giản sau:
- Bước 1: Bấm liền tay vào biểu tượng CocCoc màu xanh nằm tại góc trên bên trái màn hình, ngay sau đó tìm đến dòng chữ Cài đặt.
- Bước 2: Một bảng mới sẽ xuất hiện và ta cần chú ý vào cột bên trái, lựa chọn Riêng tư, rồi sang phía tay phải click Cài đặt nội dung.
- Bước 3: Lăn chuột giữa xuống phía dưới để tìm kiếm mục Flash rồi đánh dấu ngay vào ô “Phát hiện … quan trọng” để chấp nhận cho phần mềm can thiệp vào trình duyệt. Trường hợp muốn luôn đặt chế độ bật cho CocCoc bạn hãy tích vào ô “Cho phép website chạy Flash”.
Chắc hẳn với những gì Chúng tôi mang tới thì tất cả mọi người đã đều đã nắm được cách tải Adobe Flash Player rồi đúng không nào? Dù cho có nhiều biến động thăng trầm trong những năm vừa qua nhưng hãy hi vọng một ngày nào đó ứng dụng sẽ quay trở lại và tuyệt vời hơn xưa.