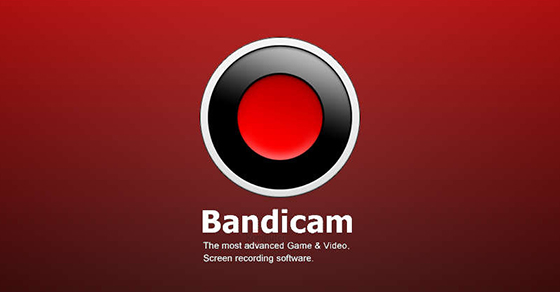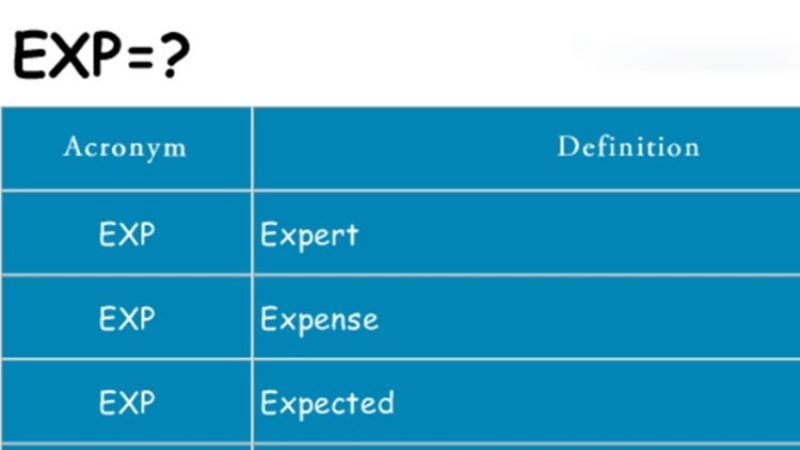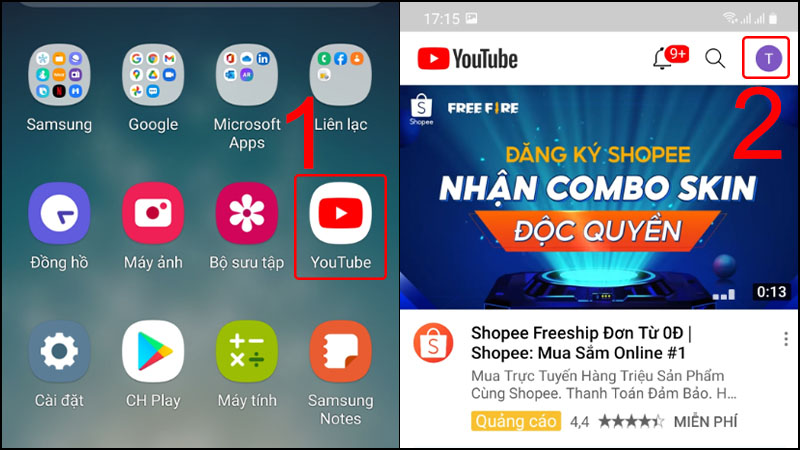Cách xuất video trong Camtasia 9 là bước cuối cùng trong quy trình chỉnh sửa và bạn có thể lưu thành quả của mình trên thiết bị. Đây là phần mềm dùng để chỉnh sửa video được nhiều người lựa chọn trong thời điểm hiện nay. Nhờ sở hữu được nhiều tính năng vượt trội, người dùng có thể sử dụng loại phần mềm này để biến hóa các video cho mình.
Hướng dẫn cách xuất video trong Camtasia 9
Cách xuất video full màn hình trong Camtasia vô cùng đơn giản và nhanh gọn với những thao tác cực đơn giản. Khi xuất file trong ứng dụng này, bạn có thể tham khảo theo hướng dẫn sau:
Xuất video trong Camtasia để chỉnh sửa được
Khi xuất video trong Camtasia Studio 9, bạn cần làm đúng trình tự để hạn chế lỗi. Cụ thể:
- Bước 1: Sau khi đã thực hiện chỉnh sửa video xong, người dùng bấm vào File chọn Open Projects để tìm kiếm video mình đã lưu. Các video mà bạn đã lưu trước đó sẽ xuất hiện toàn bộ trên giao diện ứng dụng.
- Bước 2: Sau khi đã mở được video thành công, để xuất video bạn nhấn vào mục Share và chọn Local Files.
- Bước 3: Cách xuất file trong Camtasia 9 có hai bản cho người dùng sử dụng, bạn nhấn chọn vào mục Production Wizard để thiết lập độ phân giải cho video. Ứng dụng có nhiều lựa chọn cho bạn áp dụng.
- Bước 4: Tiếp đến bạn chọn Next để sang bước tiếp theo.
- Bước 5: Đặt tên cho file video và chọn mục lưu video
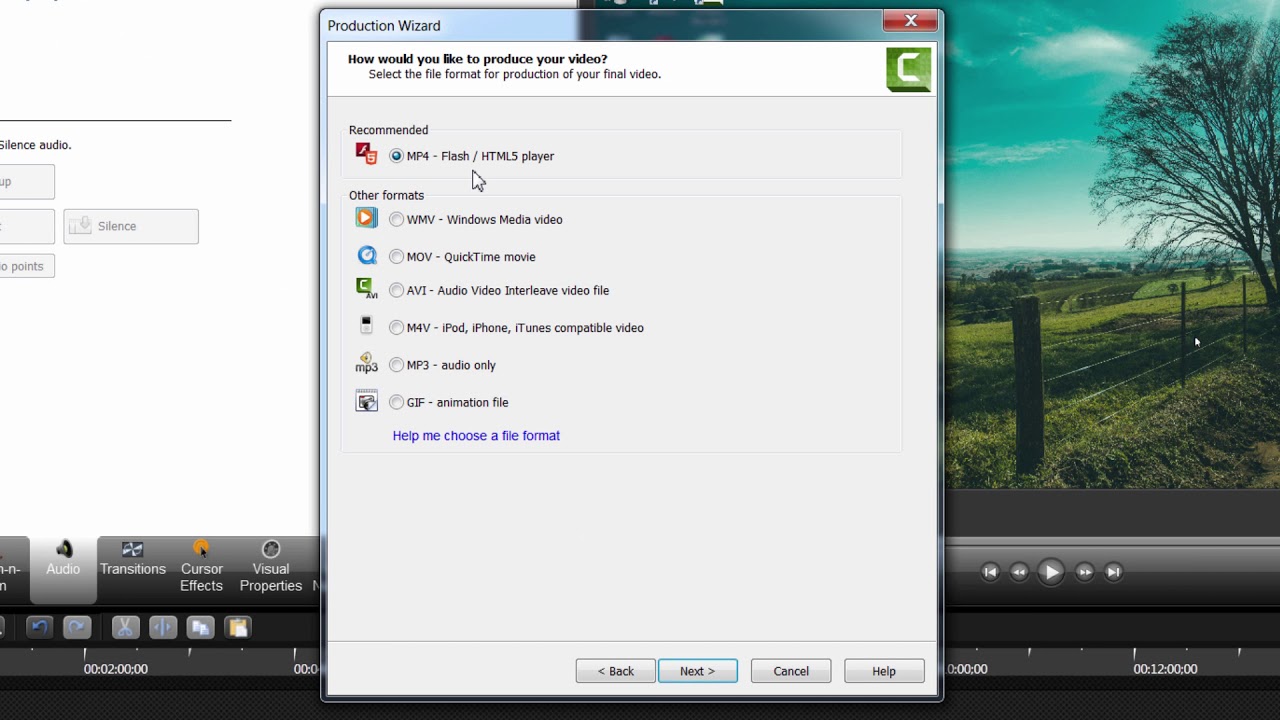
Khi đặt tên file video, người dùng sẽ dễ dàng nhớ lại tên file và nơi mà mình đã lưu trữ trên thiết bị. Bước này cũng có ích để hạn chế các trường hợp bị lỗi khi bạn Render video ở các dòng có dung lượng thấp.
- Production name: Khi sử dụng Camtasia, hệ thống sẽ có tên mặc định là “ Untitled Project”. Tuy nhiên, người dùng có thể đặt tên lại cho phù hợp với mình.
- Folder: Những video sau khi tạo trên Camtasia thường được lưu file theo đường dẫn C: UsersTên UserDocumentsCamtasia Studio. Người dùng có thể chọn lưu file tại mục lưu trữ khác. Bạn chỉ cần nhấn vào ô biểu tượng thư mục bên cạnh và tiến hành chọn nơi lưu file và chọn Save để lưu file.
Sau khi bấm lưu, người người dùng có thể tắt đi các mục không cần thiết như:
- Organize produced file into subfolder: Thiết lập thêm một thư mục nhỏ khác để lưu video khi xuất.
- Show production results: Thông báo khi quy trình xuất video hoàn tất.
- Play video after production: Hiển thị và chiếu video sau khi xuất xong.
Sau đó, bạn nhấn vào mục “ Finish” để xuất video trong Camtasia Studio ở dạng HD, Full HD.
Cách lưu video trong Camtasia 9 về file MP4
Export video Camtasia về file MP4 để tải file dùng trực tiếp, không thể chỉnh sửa lại nữa. Tương tự như các bước xuất file video cơ bản, khi lưu video bạn thực hiện theo các bước “ Share” → “ Local Files” và thiết lập định dạng độ phân giải phù hợp với thiết bị.
Bước tiếp theo, khi giao diện xuất hiện “ Production Wizard”, tại đây sẽ có nhiều định dạng file khác nhau như MP4 – Smart Player, WMV – Windows Media Video, AVI – Audio Video Interleave video file, M4A – audio only…
Bạn có thể tùy chọn bất kỳ MP4 với từng độ phân giải khác nhau, tuy nhiên đây là hai mức mà bạn nên sử dụng.
- Nhấn chọn MP4 Only ( Up to 720p) để render video HD
- Nhấn chọn MP4 Only ( Up to 1080p) để render video Full HD
Tiếp đến chọn Next để sang bước lưu video và chọn nơi lưu file video. Người dùng có thể lưu video về máy hoặc đăng tải lên Google Drive, Youtube, đám mây tùy thích.
Các lỗi không xuất được video trong Camtasia 9
Khi sử dụng Camtasia 9 người dùng thường hay gặp một số lỗi phổ biến như sau:
Xuất video Camtasia bị mờ
Cách xuất video Camtasia Full HD giúp bạn hạn chế hình ảnh clip bị mờ khiến cho chất lượng video thấp. Tình trạng này thường xuất phát từ lỗi quên chọn độ phân giải.
Lỗi này cũng xuất phát từ nguyên nhân do thiết bị của bạn không tương thích với chế độ xuất video của Camtasia. Vì vậy dẫn đến quá trình xử lý xảy ra lỗi và khiến cho video bị mờ.
Để khắc phục tình trạng này bạn cần thực hiện như sau:
- Chọn định dạng Full HD để chất lượng video tốt nhất và rõ nhất
- Thực hiện đúng các thao tác của xuất video Camtasia Full HD
- Kiểm tra lại thiết bị của bạn để tìm ra nguyên nhân
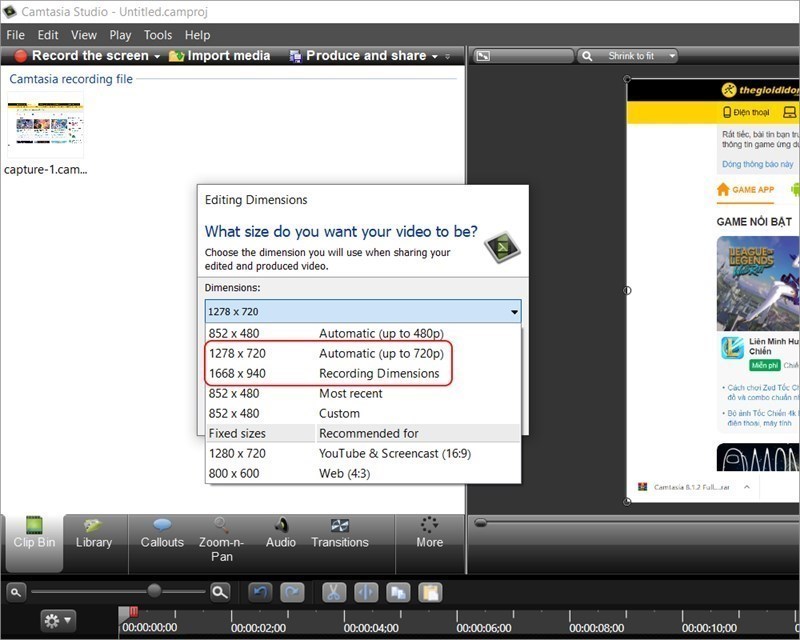
Xuất file Camtasia sang MP4 không dính logo
Cách xuất video trong Camtasia 9 không có logo được thực hiện theo những bước như sau:
Bước 1: Đầu tiên, bạn cần phải mở file video cần Render và nhấn vào biểu tượng nút “Share” để nhấn chọn “Local File”.
Bước 2: Tại giao diện này, người dùng cần phải thiết lập chế độ xuất video mà mình muốn như 2K, 4K, Full HD…Để thiết lập, bạn nhấn chọn vào mục Custom production settings và chọn Next để chuyển sang bước tiếp theo.
Bước 3: Trong bảng tùy chọn này, người dùng chọn định dạng video cần muốn xuất như MP4, GIF, M4A, AVI, WMV… Camtasia Studio hỗ trợ nhiều loại định dạng khác nhau khi xuất để phù hợp với nhu cầu của người dùng.
Bước 4: Ở giao diện của Controller, bạn bấm bỏ những dấu tích trong Produce with controller để bỏ đi những loại tệp không cần thiết.
Bước 5: Sau đó bạn sẽ được đưa đến giao diện của mục Size, tại đây bạn có thể thiết lập kiểu size phù hợp với kích thước định dạng mà bạn muốn xuất. Các thông số phổ biến như sau:
- 2K: 2560 x 1470
- 4K: 3840 x 2160
- HD: 1280 x 1720
- Full HD: 1920 x 1080
Bạn không cần phải nhập kích thước bằng tay mà chỉ cần nhấn vào keep aspect ratio để hệ thống tự điều chỉnh kích thước chuẩn nhất. Sau đó nhấn Next để sang bước tiếp theo.
Bước 6: Tại tab Video Options, nếu như bạn không muốn logo của Camtasia xuất hiện thì có thể bỏ qua để giữ nguyên thiết lập và bấm Next để tiếp tục.
Bước 7: Sau đó, bạn hãy đặt tên cho file và chọn vị trí lưu trữ file và nhấn Finish để kết thúc quá trình. Đối với những video có dung lượng lớn thời gian xuất file sẽ lâu hơn, vì thế bạn nên đợi video xuất xong rồi mới tắt phần mềm.
Không xuất được video trong Camtasia 9
Thông thường khi sử dụng chỉnh sửa video trong Camtasia 9 đã có một số người dùng không thể xuất được video trong Camtasia 9, thậm chí mất hết toàn bộ video. Vì vậy, dưới đây là tổng hợp một vài lỗi phổ biến khi bạn không xuất được video trong phần mềm này.
- Lỗi Camtasia has stopped working: Tức là máy tính của bạn bị đầy bộ nhớ và Ram không đủ để chứa video. Cách khắc phục của lỗi này yêu cầu bạn cần phải tắt hết các tab và thiết bị không cần thiết trước khi tiến hành Render video.
- Lỗi về ổ cứng và bộ nhớ không đủ dung lượng lưu trữ: Lỗi mày xuất hiện khi thiết bị của bạn bị đầy bộ nhớ. Thông thường lỗi này khá phổ biến mà xuất hiện nhiều ở các thiết bị có hệ điều hành thấp. Để khắc phục, người dùng nên xoát bớt những tập tin và tệp tin rác hoặc lưu file vào một ổ cứng trống khác.
Cách xuất video trong Camtasia 9 rất đơn giản chỉ với một vài thao tác bạn đã có thể tạo nên một video vô cùng tuyệt vời. Phần mềm sở hữu hết mọi thủ thuật và tính năng của một công cụ chỉnh sửa âm thanh, video chuyên nghiệp. Dù bạn là dân nghiệp dư hay người thành thạo đều có thể sử dụng tool này.
Nếu bạn chưa biết cách tải miễn phí và ngại phải trả tiền để sử dụng phần mềm này, đừng lo! ITQNU.VN sẽ giúp bạn cài bản Camtasia full crack miễn phí mới nhất 2023