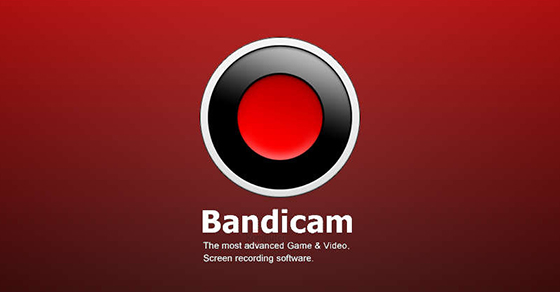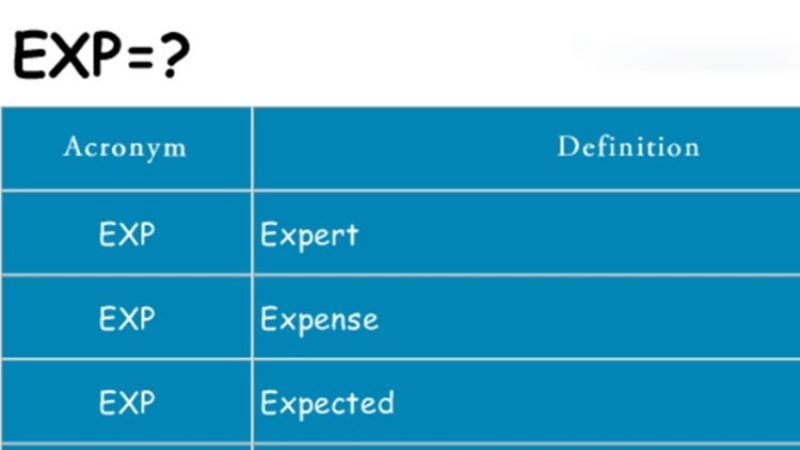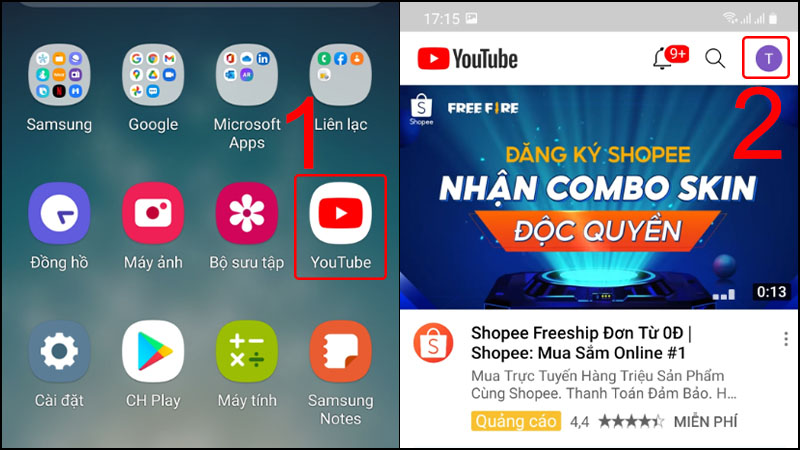Từ các dòng máy tính thông dụng như Asus, Acer, Lenovo, Dell, HP, Sony… Cho đến các dòng máy tính như Mac, MacBook…. Vậy cách thực hiện chụp màn hình máy tính như thế nào? Thì xin mời các bạn hãy theo dõi ngay sau đây nhé. Vì có khá nhiều cách chụp màn hình máy tính khách nhau. Chính vì thế ngay sau đây mình sẽ chia sẻ với các bạn những cách đơn giản nhất. Cũng như tận dụng các tính năng có sãn trên máy tính. Để giúp các bạn không phải cài đặt bất kì phần mềm nào khác nhé. Chúng ta hãy cùng bắt đầu ngay sau đây!
Cách chụp màn hình máy tính bằng phím tắt
Và cách đầu tiên mình muốn chia sẻ với các bạn. Đó chính là cách chụp ảnh màn hình máy tính bằng phím tắt. Đây là một trong những cách đơn giản nhất hiện nay.
Các bạn chỉ cần nhấn phím trên bàn phím của máy tính chúng ta. Sau đó dán hình ảnh vào phần mềm có sẵn trên Windows. Là đã có thể chụp ảnh màn hình máy tính một cách nhanh chóng nhất rồi.
Để thực hiện cách chụp màn hình máy tính bằng cách này. Các bạn hãy tiến hành thực hiện thao tác theo các bước sau đây nhé.
Bước 1: Đầu tiên các bạn hãy nhấn tổ hợp phím sau đây trên bàn phím máy tính của mình Print Screen. (PrtScr hoặc prt sc sysrq). Nếu các bạn muốn chỉ chụp 1 phần trên màn hình. Thì nhấn tổ hợp Windows + Print Screen như hình sau:
Bước 2: Sau khi chụp xong, các bạn tiến hành mở ứng dụng Paint trên Windows lên. Nếu chưa biết mở thì các bạn nhấn vào nút Start sau đó nhấn tìm kiếm Paint là ra nhé. Lưu ảnh chụp màn hình bằng ứng dụng Paint
Bước 3: Sau khi Paint đã được mở lên, các bạn tiến hành nhấn tổ hợp phím Ctrl + V để dán hình ảnh vừa chụp vào đây.
Bước 4: Sau khi đã hoàn tất chỉnh sửa xong, công việc cuối cùng đó là lưu hình ảnh vừa chụp màn hình lại bằng cách sau:
- Nhấn các phím: Ctrl + S và đặt tên ảnh sau đó nhấn Save.
- Chọn vào menu File -> Save sau đó đặt tên file và nhấn Save.
Như vậy là chúng ta đã hoàn thành xong việc chụp màn hình máy tính với bàn phím đơn giản nhất rồi.

Chụp ảnh màn hỉnh bằng Snipping Tools
Tiếp theo một cách chụp ảnh màn hình máy tính khá đơn giản khác trên các dòng máy tính thông dụng nhất hiện nay. Nếu như bạn đang sử dụng Windows 8 hoặc Windows 10. Thì có thể áp dụng ngay phương pháp cách chụp màn hình máy tính này nhé. Để chụp màn hình máy tính với công cụ Snipping Tools các bạn tiến hành thưc hiện theo các bước sau đây:
- Bước 1: Đầu tiên các bạn hãy mở ứng dụng Snipping Tools lên bằng cách. Chọn vào nút Start và nhấn tìm kiếm Snipping Tools như hình sau:
- Bước 2: Sau khi đã mở ứng dụng Snipping Tools lên. Các bạn hãy chọn vào mục New ngay rên thanh ngang Menu như hình sau:
- Bước 3: Tiếp theo ứng dụng sẽ hiện lên công cụ chụp ảnh màn hình máy tính. Tại đây các bạn hãy khoanh vùng màn hình khu vực mà mình muốn chụp lại.
Sau khi chụp xong, để lưu hình ảnh các bạn hãy chọn vào mục Menu của công cụ và chọn File -> Save as…. như hình sau:Rất đơn giản luôn đúng không nào các bạn. Như vậy là chúng ta đã hoàn thành xong các bước chụp màn hình với công cụ Snipping Tools rồi.
Cách chụp màn hình máy tính trên Mac
Với 2 cách ở trên thì chúng ta chỉ thực hiện trên các dòng máy tính thông thường thôi các bạn nhé. Còn đối với máy tính Mac, hay còn gọi là Mac Book thì chúng ta sẽ phải áp dụng cách khác. Nếu các bạn đang sử dụng Mac hay MacBook thì hay tham khảo ngay cách chụp màn hình máy tính cho Mac sau đây:
- Bước 1: Đầu tiên các bạn nhấn tổ hợp phím Shift + Command + 3. Khi nào con trỏ chuột của máy tính chuyển thành dấu + là chúng ta có thể chụp màn hình được.
- Bước 2: Sau đó các bạn hãy kéo chuột và khoanh vùng khu vực màn hình mà mình muốn chụp. Nếu lỡ khoanh vùng sai, mà bạn muốn thay đổi thì hãy nhấn và giữ phím Shift, Option hoặc Space.
- Bước 3: Cuối cùng khi khoanh vùng xong các bạn hãy thả chuột ra để lưu lại file chụp màn hình. Nếu các bạn không muốn lưu thì hãy nhấn Esc trước khi nhả chuột nhé.
- Bước 4: Ảnh chụp màn hình được lưu dưới dạng file .png trên desktop.
Lưu ý: Nếu các bạn dùng các dòng máy Macbook Pro và Macbook Air. Thì để chụp màn hình máy tính các bạn hãy nhấn tổ hợp phím Command + Shift + 4 nhé. Rất đơn giản không khác gì thực hiện đối với máy tính Windows thông thường đúng không nào.
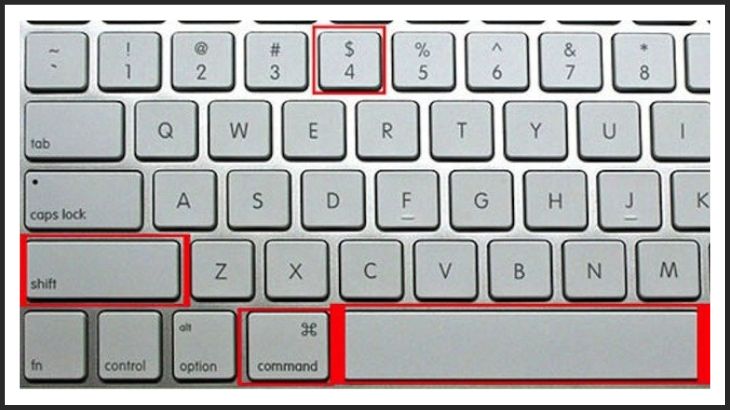
Như vậy trên đây, chúng tôi đã chia sẻ với các bạn 3 cách chụp màn hình máy tính đơn giản nhất. Mà không cần phải thực hiện cài đặt phần mềm nào khác. Chỉ cần thực hiện vài thao tác đơn giản là có thể chụp và lưu ngay ảnh chụp màn hình về máy tính rồi. Với 3 phương pháp này các bạn có thể dễ dàng chụp màn hình máy tính với các dòng máy tính, laptop như: Sony, Asus, Acer, Lenovo, HP, Dell, Mac…. Hi vọng với những thông tin bổ ích này sẽ giúp cho các bạn dễ dàng và nhanh chóng chụp màn hình máy tính của mình. Chúc các bạn thành công!