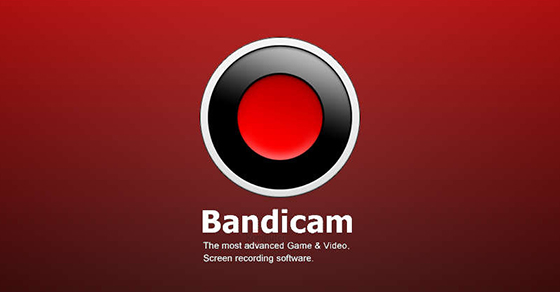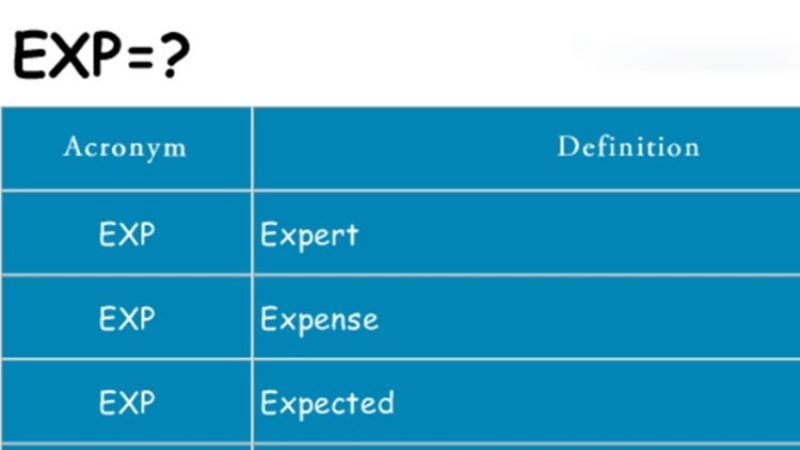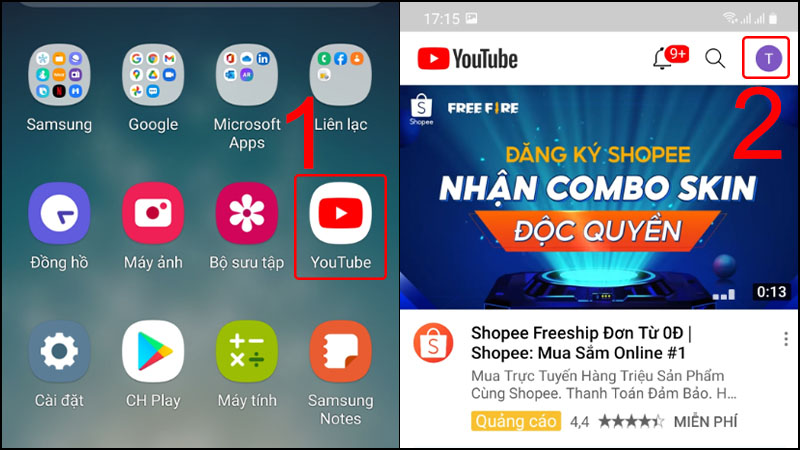Lách bản quyền Youtube bằng Camtasia không thể đơn giản hơn với vài thao tác nhanh gọn ngay cả người mới cũng có thể thành công. Không cần tài khoản VIP bạn hoàn toàn có thể chèn nhạc hot trend vào video hay thậm chí là sử dụng hình ảnh bản quyền từ những bộ phim hay ngay hôm nay.
Hướng dẫn lách bản quyền Youtube bằng Camtasia cực đơn giản
Lách bản quyền Youtube bằng Camtasia áp dụng chính nguyên tắc kiểm tra bản quyền mà nền tảng xem video trực tuyến hàng đầu thế giới đang sử dụng.
Để thoải mái dùng các âm thanh vui nhộn, bắt tai vào video mà không lo “đánh gậy” hoặc thậm chí là post nhưng bộ phim Hàn Quốc, Trung Quốc,…hay ho bạn chỉ cần thay đổi một chút tốc độ âm thanh, độ nét hình ảnh tại Camtasia.
Không để bạn chờ lâu dưới đây là 2 cách tránh bản quyền mà không làm thay đổi quá nhiều chất lượng video giúp người xem có trải nghiệm tốt nhất:
Lách âm thanh bằng Camtasia để tránh bản quyền
Lách bản quyền âm thanh bằng Camtasia là lựa chọn đầu tiên của hầu hết người dùng vì nó vừa đơn giản hiệu quả lại vừa không khiến người xem nhận ra sự khác biệt. Tuy nhiên, trước tiên bạn cần tải phần mềm Camtasia 9 về máy. Nếu chưa có, bạn có thể crack Camtasia 9 miễn phí được cung cấp bởi ITQNU.VN
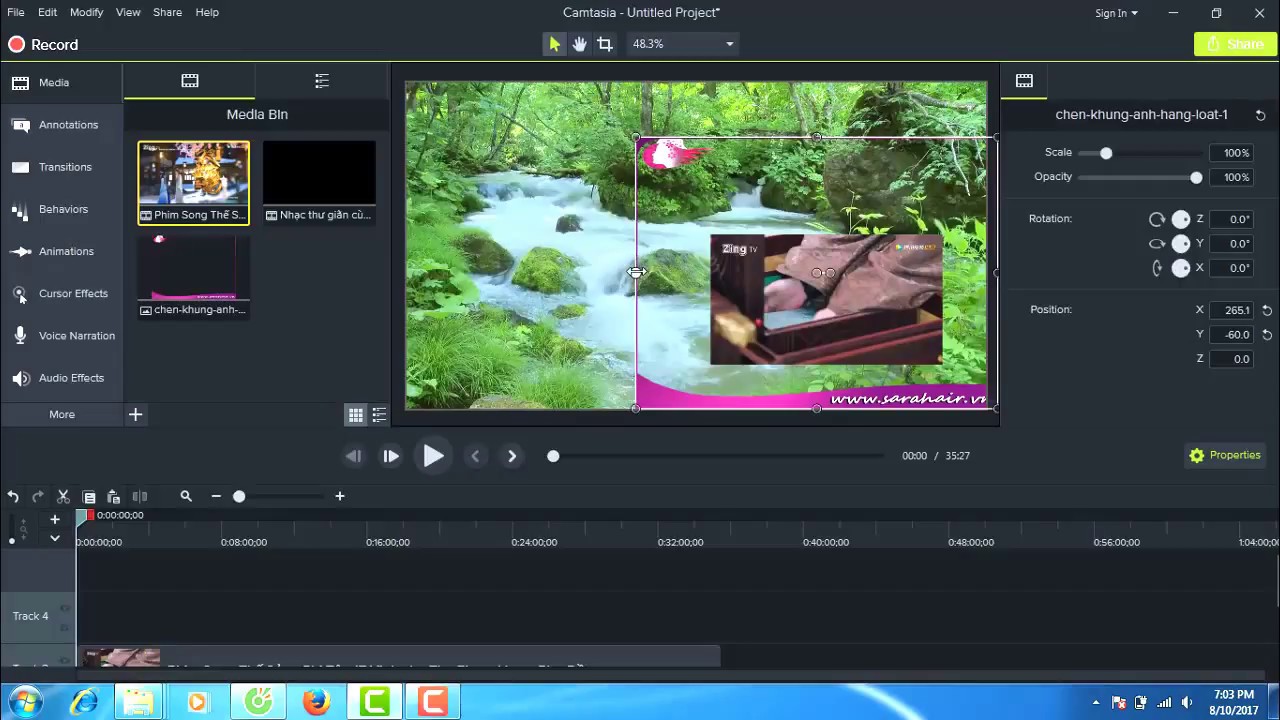
Các bước thực hiện như sau:
Bước 1: Chèn Video vào Camtasia
Trước tiên bạn cần chèn video mình muốn lách bản quyền Youtube vào phần mềm Camtasia.
- Chọn Import Media => Chọn File => Nhấn Open hoặc trực tiếp kéo file video thả vào khu vực Import Media này.
- Tiếp theo kéo video từ Media Bin xuống thanh timeline ở cuối trang.
Bước 2: Tách hình ảnh và âm thanh của Video
- Tại Track 1 (của thanh timeline) bạn chuột phải => Chọn Separate audio and video.
- Lúc này bạn sẽ thấy track 1 chỉ còn hình ảnh và track 2 chỉ còn âm thanh.
Bước 3: Thay đổi tốc độ âm thanh
Như đã chia sẻ Youtube sẽ nhận diện bản quyền âm thanh theo tốc độ và tần số, vì vậy bạn chỉ cần thay đổi hai yếu tố này là được. Để chỉnh tốc độ của âm thanh ta làm như sau:
- Chuột phải vào track 2 (chỉ có âm thanh) => Chọn Add Clip Speed.
- Tại bảng mới xuất hiện bên phải màn hình bạn chỉnh mục Speed lên 1.05 – 1.1
Bước 4: Thay đổi tần số âm thanh
Sau khi hoàn thành bước 3 bạn đã hoàn toàn có thể sử dụng clip tại Youtube mà không sợ dính vi phạm quyền sở hữu. Vậy nhưng để chắc chắn hơn ta vẫn nên thay đổi cả tần số của âm thanh bằng cách sau:
- Chuột phải vào track 2 (chỉ có âm thanh) => Chọn Add Audio Point
- Làm tương tự ở các điểm tiếp theo trên thanh track 2, các điểm nên cách đều nhau và kéo dài từ đầu đến cuối track.
- Bạn click chuột vào từng điểm tròn để điều chỉnh chúng cao lên hoặc thấp xuống, hãy điều chỉnh toàn bộ để chúng không còn nằm trên một đường thẳng.
Bước 5: Xuất file
- Cuối cùng sau khi làm xong bạn nhấn chọn Share/Export video ở góc phải màn hình để kết thúc.
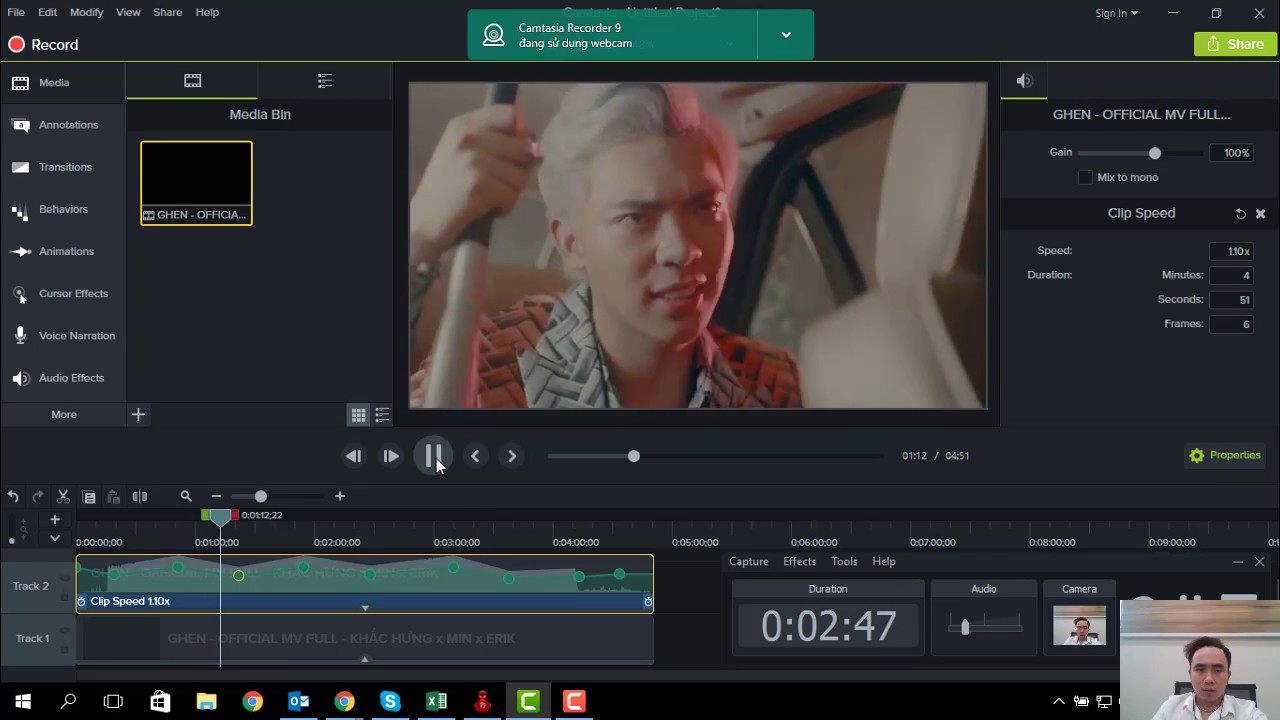
Tránh bản quyền hình ảnh Youtube bằng Camtasia
Bên cạnh việc áp dụng bàn quyền âm thanh thì với những bộ phim, clip dài Youtube cũng đánh bản quyền ở cả hình ảnh và logo thương hiệu. Vậy có cách nào để bạn tránh vi phạm từ video không? Đương nhiên với công cụ thần thánh Camtasia thì chẳng gì là không thể, bạn chỉ cần thực hiện theo 4 bước sau để có ngay cho mình một clip “sạch bản quyền”:
Bước 1: Chèn Video cần lách bản quyền vào Camtasia
Tương tự như cách trên bạn phải thêm video mình muốn sửa vào Camtasia bằng cách sau:
- Tại mục Import Media => Mở File bạn lưu video => Chọn Open để thêm hoặc trực tiếp kéo thả file vào khu vực này.
- Sau khi hoàn thành bạn sẽ thấy clip xuất hiện tại Media Bin, hãy click chuột để giữ và kéo nó xuống thanh Timeline bên dướ
Bước 2: Tách và xóa âm thanh khỏi hình ảnh
Lúc này video và audio đều nằm chung tại track 1 của Timeline, bạn cần tách chúng ra để tiện chỉnh sửa hơn:
- Chuột phải vào track 1 nơi chứa clip => Chọn Separate audio and video.
- Như vậy video sẽ còn ở track 1 và audio thì bị tách riêng lên track 2.
- Bạn click vào phần audio ở track 2 => Chọn biểu tượng thùng rác ở thanh công cụ để xóa nó đi.
Bước 3: Thay đổi tốc độ video
Để thay đổi tốc độ của hình ảnh ta thực hiện như sau:
- Chuột phải ở track 1 nơi có video => Chọn mục Add clip Speed.
- Tại bảng mới xuất hiện bên phải màn hình chọn mục Speed => Thay đổi từ 1.01 – 1.03
- Tiếp tục chỉnh sửa các mục tại Rotation về góc 0.1
- Như vậy bạn đã tăng tốc độ lên 1.01 đến 1.03 lần.
Bước 4: Dùng hiệu ứng Spotlight cho video
Để điều chỉnh góc độ cùng mức sáng tối của hình ảnh bạn làm theo hướng dẫn dưới đây:
- Chọn Annotations (Hoặc nhấn phím N) => Chọn mục Blur & Highlights => Chọn Spotlight.
- Kéo thả hiệu ứng vào video bên phải => Điều chỉnh kích thước để hiệu ứng bao trọn lấy hình ảnh.
- Thay đổi thời gian hiệu ứng xuất hiện và kết thúc tại thanh track 2 bằng cách kéo dài hoặc thu gọn nó.
Bước 5: Thêm âm thanh
Để thêm âm thanh vào clip bạn tiến hành như sau:
- Tại mục Media chọn biểu tượng “+” ở góc trái bên dưới => Chọn Import Media => Chọn file âm thanh bạn muốn => Nhấn Open.
Bước 6: Xuất video
- Cuối cùng sau khi đã thực hiện xong bạn chọn ô Share/Export ở góc phải màn hình là xong.
Lách bản quyền Youtube bằng Camtasia dựa trên việc thay đổi tần số âm thanh và độ rõ nét của hình ảnh không phải thao tác khó vì ngay cả người mới cũng có thể thành công khi làm theo hướng dẫn trên. Để thành thạo sử dụng công cụ chỉnh sửa số 1 bạn đừng quên tìm hiểu thêm những hướng dẫn chi tiết khác từ website ITQNU ngay hôm nay!