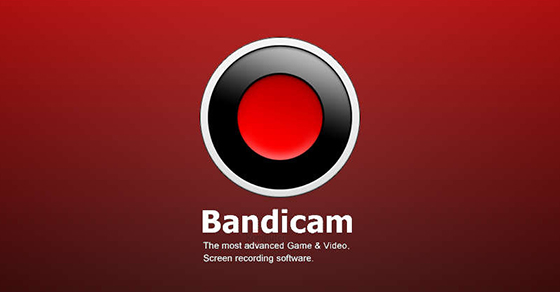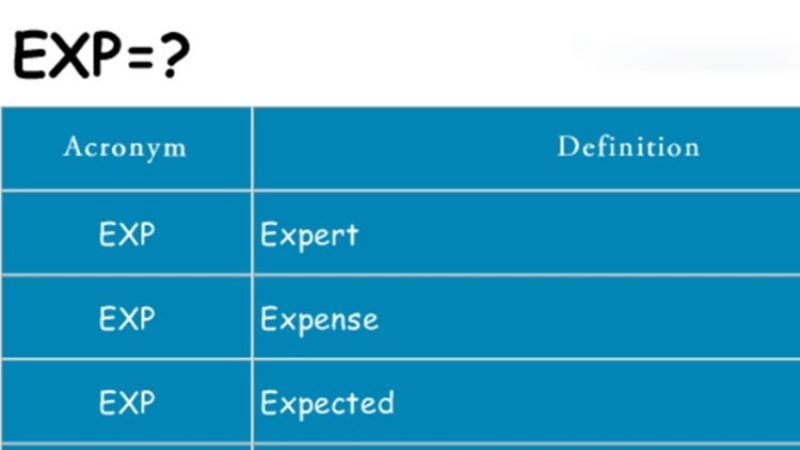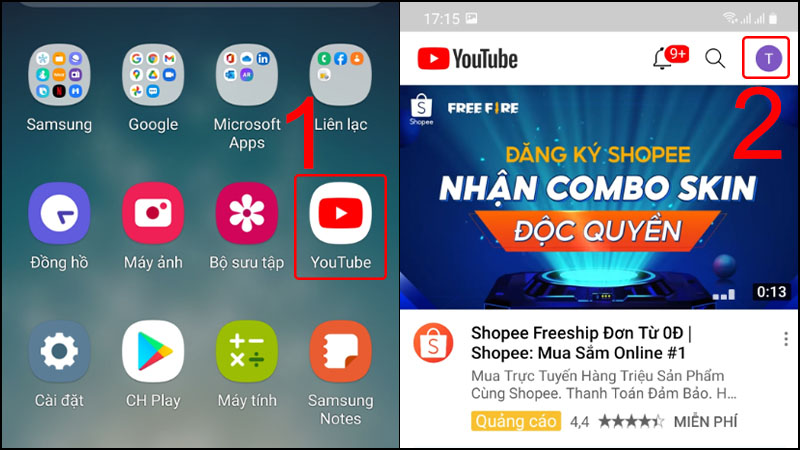Cài đặt Camtasia về máy thành công nhưng không thể thao tác vì gặp nhiều lỗi. Tìm hiểu cách khắc phục giúp bạn hạn chế tối đa việc bị gián đoạn quá trình sử dụng. Bài viết này sẽ hướng dẫn bạn cách sửa lỗi Camtasia chi tiết.
Lỗi không chèn được video vào Camtasia
Lỗi không mở được video trong Camtasia là một trong những lỗi phổ biến mà nhiều người dùng gặp. Thường thì lộ sẽ gặp phải đối với những người sử dụng máy iPhone hoặc IPad.
Việc xuất hiện lỗi là do các video được quay từ máy iPhone và iPad sẽ có đuôi là mov. Đuôi này không được hỗ trợ trên Camtasia và gây cản trở trong quá trình chèn video.
Để khắc phục được lỗi này thì người dùng sẽ nhấn chuột phải tắt Video muốn được tải lên và chọn Rename > Thay “.mov” bằng “mp4” > Chọn Yes.
Sau khi nuôi xong thì người dùng có thể truy cập lại Camtasia và tải video lên. Thường thì kết quả sẽ cho phép người dùng có thể thực hiện thao tác đơn giản như bình thường.
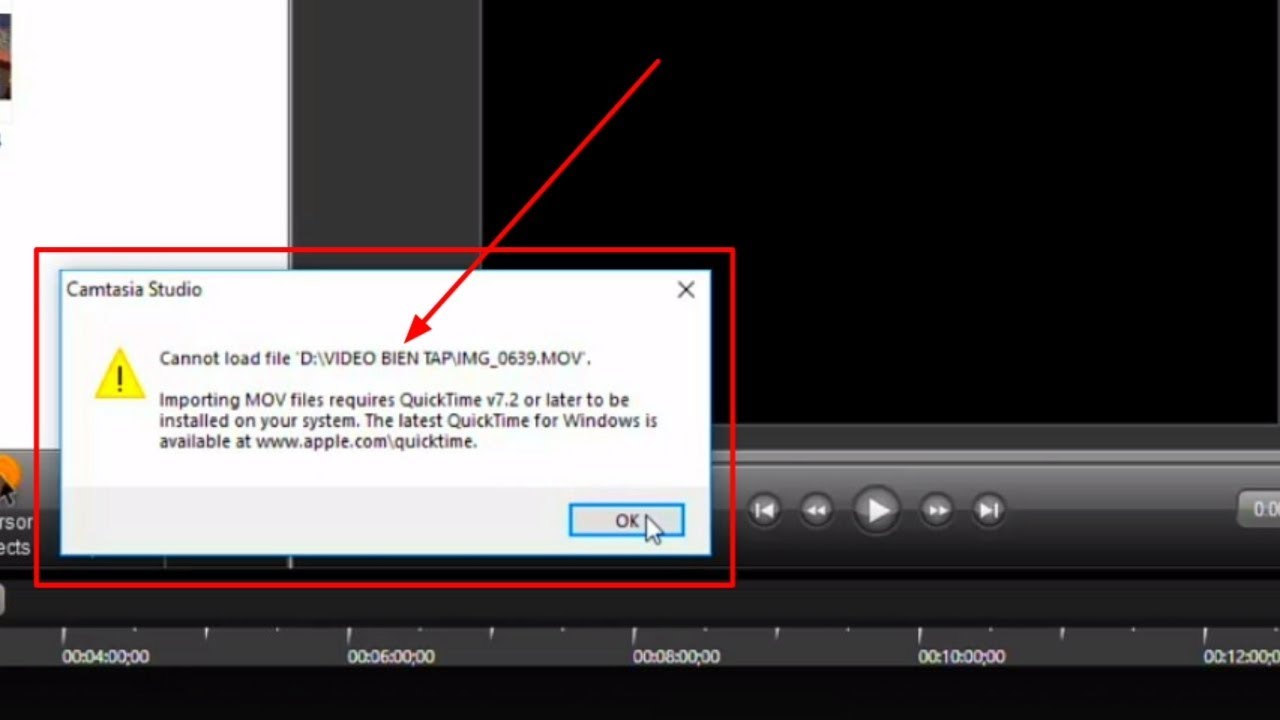
Không mở được Camtasia 9
Trong trường hợp được Camtasia 9 thì người dùng có thể sử dụng Key Camtasia:
CDFJKS-FJKSK-DFKDK-DFJKDD-DFKD CSAXN-Q4WNT-E5NCC-CCAZP-ZDMRM SDJSKS-DFJKD-DFJKD-DFKDJKS-DFK CZER4-7ADES-UMGCC-CDHMM-C8754 DFJKDK-DFKLD-FGKDK-DGKDKDK-DGK
Cách xử lý: Mở bộ key > Mở Camtasia > New Project > Tải video lên > Hệ thống báo lỗi, người dùng nhấn OK.
Mở lại Camtasia và chọn Unlock Camtasia > Dán key vào ô trống (nhớ tắt mạng kết nối trên máy) > Unlock. Chờ 1-2 giây rồi nhấn OK để nhận kết quả. Sau khi đọc thao tác thì bạn có thể dễ dàng mở được Camtasia 9 và sử dụng. Các video được tải lên một cách dễ dàng và cung cấp đầy đủ các tính năng trên hệ thống.
Cách khắc phục lỗi Problem With Your Recording File trên Camtasia
Lỗi này có nghĩa là không thể quay được video màn hình. Cách xử lý lỗi Problem With Your Recording File trên Camtasia như sau:
- Gõ tìm kiếm Google từ khóa “Cài đặt game không lỗi” > chọn kết quả đầu tiên: “Các phần mềm cập để hỗ trợ chơi game, cài đặt game không bị lỗi !” > Download > Tải hết 3 phần mềm được liệt kê
- Chắc chắn là mình đã cài phiên bản mới nhất (Camtasia 2020) về máy để đảm bảo chức năng tốt nhất. Phiên bản này có thể hỗ trợ nhiều hơn và nâng cấp các lỗi có từ phiên bản cũ.
- Nhấn chuột phải vào biểu tượng Camtasia > Manager > Xem Webcam và Microphone đã được update đầy đủ hay chưa.
Khi chưa được update, bạn chọn tải phần mềm Easy Driver về máy để chỉnh sửa lỗi Problem With Your Recording File trên Camtasia nhanh chóng.
Xử lý lỗi không mở được Camtasia trên Windows 10
Nếu dùng Win 10 mà không mở được Camtasia thì bạn có thể xử lý theo các cách sau:
- Đầu tiên là phải gỡ bỏ tận gốc file Camtasia trên máy: Chọn Windows > Cài đặt > Ứng dụng > Ứng dụng và tính năng > Camtasia > Uninstall.
- Tải lại phần mềm Camtasia xem có sử dụng được không. Nếu sử dụng được thì bạn hoàn thành khâu xử lý. Trong trường hợp không hoạt động được thì phải sử dụng đến phần mềm hỗ trợ.
- Vào Google rồi gõ từ khóa tìm kiếm là “Netfram 4.6”. Chọn nhấn vào nguồn Microsoft rồi nhấn Download.
- Đồng ý cho phần mềm chạy trên máy tính rồi mở lại Camtasia xem chạy được hay không.
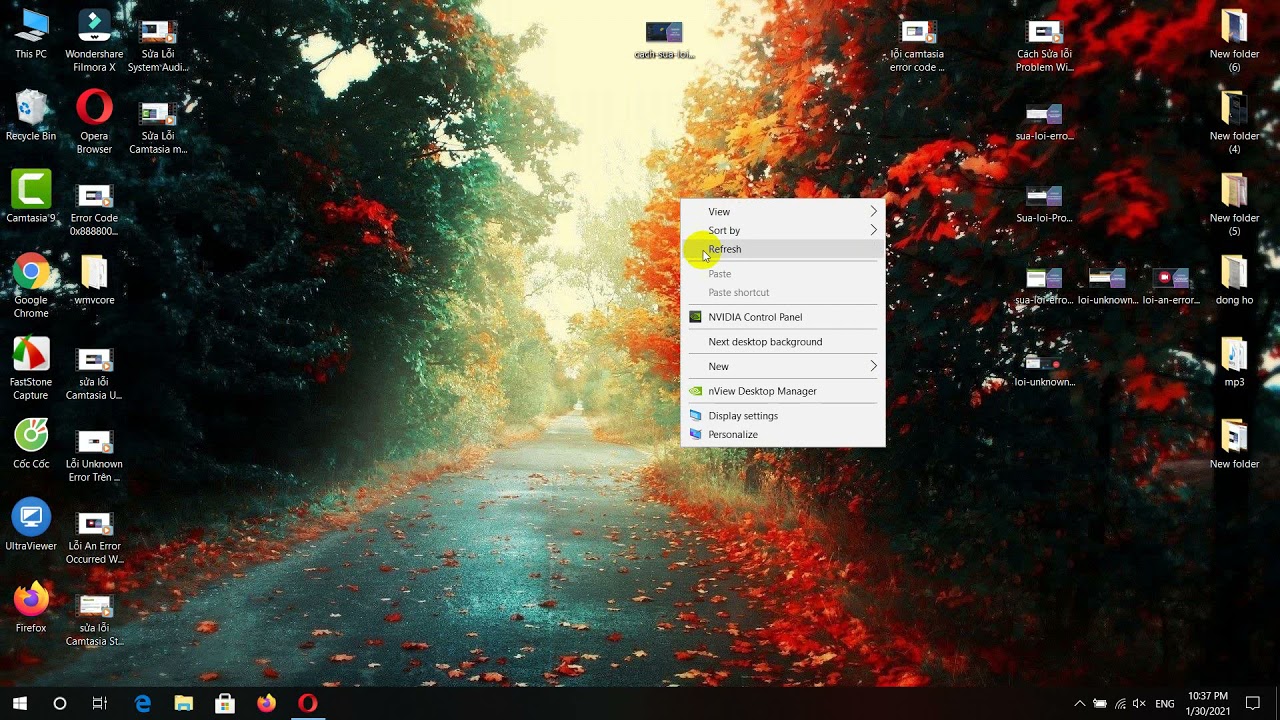
Hướng dẫn khắc phục lỗi Camtasia màn hình đen trên Windows 10
Lỗi đen màn hình đã khiến người dùng cảm thấy cực kỳ bất tiện. Hiện tượng đi thường sẽ xuất hiện khi bạn chọn Import Media hoặc xuất video. Bạn có thể thật dẫn để xử lý lỗi này nhanh chóng:
- Mở phần mềm Camtasia đã được cài đặt trên máy tính.
- Chọn New Project > Edit > Preferences > Advanced > Chọn Use GPO for video recording. Sau khi hoàn thành đúng hướng dẫn thì Camtasia sẽ hoạt động như bình thường.
Cách xử lý Camtasia hiển thị màn hình đen trên hệ thống Windows 10:
Lỗi An Error Occurred While Initializing the Camera for Capture trên Camtasia
Khi hệ thống này thì có nghĩa là không thể mở được camera trên Camtasia. Như vậy thì không thể sử dụng Camtasia hỗ trợ quá trình quay video.
Người dùng có thể làm theo các bước hướng dẫn để xử lý lỗi như sau:
- Cài đặt lại Driver Camera hoặc Webcam để sửa lỗi. Bạn có thể nhấn tổ hợp phím Windows X.
- Sau khi cửa sổ mới hiện trên màn hình thì nhấn vào Device Manager > Kích đúp Camera > Kích chuột phải và chọn Uninstall.
Sau khi hoàn các bước hướng dẫn thì hệ thống sẽ tự động cập nhật Camera. Bạn có thể mở lại phần mềm Camtasia xem còn bị báo lỗi hay không.
Sửa lỗi 1720, 1721, và 1723 trong quá trình cài đặt Camtasia
Lỗi này thường xảy ra do các tệp cài đặt không đầy đủ hoặc bị hỏng. Có 3 cách để xử lý:
Cách 1: Đăng nhập quyền quản trị viên để cài đặt phần mềm về máy tính. Nếu thực hiện xong vẫn báo lỗi, bạn chuyển sang cách 2.
Cách 2: Tắt UAC (chặn kiểm soát người dùng). Thực hiện theo các bước hướng dẫn như sau: Starts > Panel điều khiển > Trương mục Người dùng > Trương mục Người dùng > Đổi tài khoản > Thay đổi cài đặt điều khiển chuyên Trương mục người dùng > Kéo xuống Never notify > OK.
- Chọn bảng điều khiển trên máy
- Tiếp tục chọn User Accounts
- Chọn Thay đổi Cài đặt Điều khiển
- Chọn Never notify và xác nhận OK
Cách 3: Xóa toàn bộ phần mềm Camtasia được cài vào máy, khởi động lại rồi bắt đầu tải lại.
Xử lý lỗi “System Audio Setup Failed” trên Camtasia
Hướng dẫn sửa lỗi qua video:
Xử lý nội dung đột phần mềm
Đây là lỗi thường xuất hiện đối với người dùng máy Asus. Lý do chủ yếu là xung đột phần mềm diễn ra, khiến cho Camtasia không thể hoạt động.
Cách xử lý: Nhấn tổ hợp Windows R > Copy “appwiz.cpl” rồi dán vào ô trống > OK. Sau khi thực hiện vừa hướng dẫn, hệ thống sẽ hiển thị một cửa sổ mới, với danh sách các phần mềm. Nhiệm vụ của bạn là tìm phần mềm Asus để gỡ bỏ cài đặt.
Lưu ý: Bạn cần xóa tất cả những phần mềm có đuôi Asus. Tìm được phần mềm loại bỏ nhấn chuột phải > Uninstall/Change > Close.
Sau khi hoàn thành hướng dẫn thì người dùng quay trở lại Camtasia và mở lên xem được không. Khắc phục lỗi khi sử dụng phím tắt phần mềm
Bỏ cài đặt Nahimic Audio
Quá trình xử lý âm thanh thông qua Camtasia bị lỗi thì bạn cũng có thể chọn cách bỏ cài đặt Nahimic audio. Chi tiết về các cách thực hiện sẽ được hướng dẫn như sau: Mở Control Panel > Programs > Programs and Features. Chọn Nahimic Audio > Uninstall.
Sau khi thực hiện xong thì bạn có thể quay lại phần mềm Camtasia và check lại còn bị lỗi không.
Thoát khỏi hệ thống Process AWSoundCentersvc32.exe
Đối với Process Process AWSoundCentersvc32.exe, bạn có thể chọn thoát hoặc gỡ cài đặt vĩnh viễn. Cụ thể về hai cách thực hiện như sau:
Lựa chọn thoát Process AWSoundCentersvc32.exe
Bạn có thể làm theo hướng dẫn: Nhấn Ctrl Shift Esc rồi chọn task Manager > Kích chuột phải vào Process AWSoundCentersvc32.exe > Exit.
Hướng dẫn gỡ bỏ cài đặt Process AWSoundCentersvc32.exe
Trong trường hợp không muốn sử dụng Process AWSoundCentersvc32.exe nữa, bạn có thể chọn gỡ cài đặt. Hướng dẫn thực hiện: Chọn Control Panel > Programs > Programs and Features > Process AWSoundCentersvc32.exe > Uninstall.
Các lỗi không chèn được video vào Camtasia hoặc không mở được đều có cách để giải quyết nhanh chóng. Bạn không cần lo lắng nếu vô tình gặp phải các sự cố giữa chừng. Hãy tìm hiểu về lỗi mình gặp phải rồi sửa lỗi Camtasia nhanh chóng.