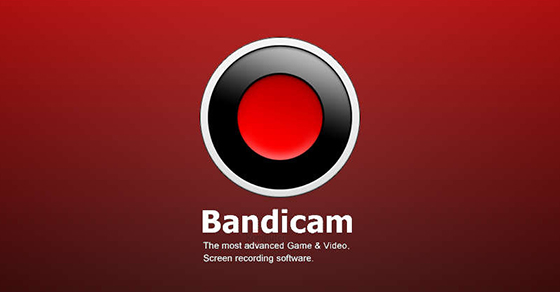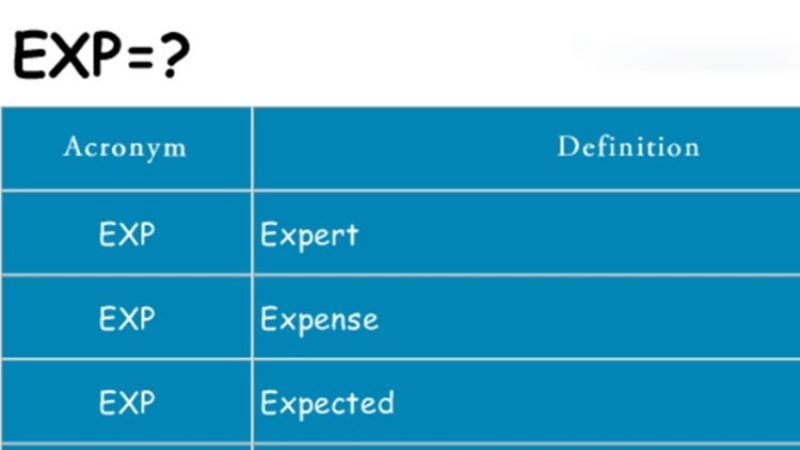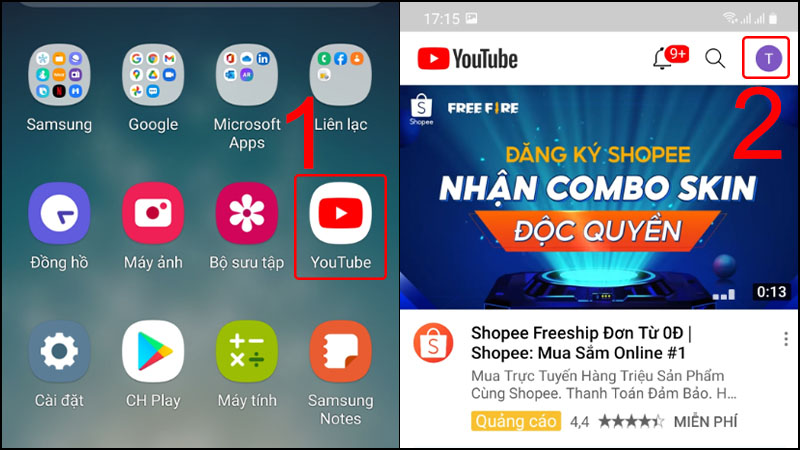Tạo intro bằng Camtasia không phải thủ thuật mới lạ gì với dân edit lành nghề, nhất là những người làm sáng tạo nội dung trên Youtube hay các nền tảng khác. Với người mới, chưa có kinh nghiệm nhưng vẫn muốn đánh dấu chủ quyền bằng dấu ấn của riêng mình thì việc sử dụng công cụ chỉnh sửa cơ bản Camtasia 9 là lựa chọn hàng đầu. Hãy cùng ITQNU bỏ túi ngay các hướng dẫn cách tạo intro và thêm hiệu ứng vào video bằng Camtasia 9 cực chi tiết kèm video thực hành cụ thể ngay sau đây.
Cách tạo intro bằng Camtasia cực chi tiết
Tạo intro bằng Camtasia rất đơn giản bởi có khá nhiều mẫu thiết kế được tích hợp sẵn trong phần mềm khi cài đặt. Để sở hữu ngay đoạn giới thiệu riêng cho video bạn chỉ cần làm đúng theo hướng dẫn sau:
Bước 1: Tạo intro bằng Camtasia 9 với những mẫu có sẵn
- Mở phần mềm Camtasia 9 đã cài đặt theo hướng dẫn.
- Chọn Media => Chọn Library.
- Chọn Motion Graphics Intro Clips.
- Chọn mẫu intro phù hợp và kéo nó xuống Timeline.

Bước 2: Chỉnh sửa thông tin – Cách tạo intro bằng Camtasia đơn giản
Khi tạo intro bằng Camtasia 9 với các mẫu có sẵn người dùng cần thay đổi các nội dung, thông tin hay logo để biến nó thành của riêng mình. Việc thay đổi này không hề phức tạp với các thao tác sau:
- Tại Timeline sẽ có biểu tượng của intro ở track 1 hoặc track 2 (tùy vào bước 1 bạn kéo nó tới đâu).
- Bạn click vào dấu “+” ở góc trái của biểu tượng intro này để xem đầy đủ mọi thuộc tính text hay hình ảnh mà Camtasia đang sử dụng.
- Bạn click vào biểu tượng Text trên timeline => Click đúp vào phần chữ cần thay thế trên Video rồi nhập lại nội dung mới.
Lưu ý: Chọn đúng font chữ VNI để nhập được Tiếng Việt.
- Nếu muốn thay logo bạn chọn Media => Import Media=> Chọn Logo trong file rồi nhấn Open => Kéo Logo từ Media Bin xuống Timeline.
- Điều chỉnh kích thước và vị trí của logo sao cho phù hợp với logo của mẫu.
Bước 3: Thêm âm thanh – Cách làm intro bằng Camtasia hoàn chỉnh
Đã là intro thì đương nhiên phải có hiệu ứng âm thanh đi kèm giúp thu hút người xem ngay từ giây đầu tiên.
Để thêm hiệu ứng này ta làm các bước dưới đây:
- Tại Media => Library => Chọn Music Tracks.
- Chọn âm thanh bạn muốn trong list nhạc mà phần mềm có sẵn.
- Kéo âm thanh thả xuống Timeline là xong.
Sau khi thực hiện toàn bộ thao tác bạn chọn Share/Export video ở góc phải màn hình. Như vậy file intro đã được lưu trong máy và trong cả phần mềm Camtasia để sử dụng sau này.
Cách thêm hiệu ứng vào video bằng Camtasia
Cách tạo intro bằng Camtasia theo mẫu thì rất nhanh gọn, đơn giản nhưng nếu bạn muốn tự sử dụng các hiệu ứng tại phần mềm để sáng tạo cũng không phải chuyện bất khả thi.
Camtasia có thể xem như ứng dụng chỉnh sửa quốc dân với cực nhiều tiện ích miễn phí cho người dùng như sau:

Bước 1: Thêm video – Cách tạo hiệu ứng trong Camtasia 9
Việc đầu tiên phải làm vẫn là thêm video bạn muốn chỉnh sửa vào phần mềm này bằng cách:
- Import Media => Chọn file bạn muốn => Nhấn Open.
- Hoặc kéo thả file từ máy tính vào phần Import Media này.
- Tại Media Bin bạn kéo file cần chỉnh sửa xuống Timeline.
Bước 2: Chọn Annotations – Tạo hiệu ứng cho ảnh trong Camtasia
Hiệu ứng đầu tiên là Annotations bao gồm:
- Callouts: Chữ viết
- Arrows and Lines: Mũi tên và đường kẻ
- Shapes: Các hình tròn, vuông, tam giác,….
- Blur & Highlight: Hiệu ứng làm mờ hoặc làm nổi bật chi tiết
- Sketch Motions: Các kí hiệu đánh dấu
Các bước sử dụng hiệu ứng như sau:
- Chọn Annotations (Phím N) trên thanh công cụ bên trái màn hình => Chọn chủ đề bạn muốn sử dụng => Chọn hiệu ứng => Kéo thả hiệu ứng vào video bên phải hoặc kéo thả xuống thanh timeline.
Bước 3: Hiệu ứng Transitions – Tải thêm hiệu ứng cho Camtasia
Transitions là hiệu ứng dùng để chuyển cảnh trong video khi bạn muốn ghép hai hình ảnh khác biệt để chúng nối tiếng nhau.
Camtasia có khá nhiều lựa chọn thú vị cho người dùng, bạn chỉ cần áp dụng hiệu ứng như sau:
Chọn Transitions => Kéo hiệu ứng bạn chọn xuống thanh Timeline (đặt hiệu ứng giữa 2 video cần ghép nối).
Bước 4: Chọn hiệu ứng Behavior – Tạo intro bằng Camtasia cực xịn
Behavior là tính năng cho phép các chữ viết, hình ảnh trên video chuyển động nhấp nhánh hoặc bay ra/bay vào giúp người xem chú ý. Bạn có thể kết hợp hiệu ứng này với các hiệu ứng khác để chúng thêm phần đặc biệt.
Chọn Behavior trên thanh công cụ => Chọn hiệu ứng phù hợp rồi kéo thả nó xuống timeline => Bạn có thể điều chỉnh nó chèn ngay trên các hiệu ứng khác ở cùng track hoặc đặt song song tại track khác.
Bước 5: Hiệu ứng Animations
Animations mang đến chuyển động khá thú vị cho hình ảnh hoặc chữ viết trong video mà bạn đang edit.
Cách tạo hiệu ứng trong Camtasia 9 kiểu chuyện động được thực hiện như sau:
- Tách riêng phần video muốn chèn effect sang track mới => Chọn Animations => Chọn hiệu ứng => Kéo thả hiệu ứng vào track tương ứng.
- Điều chỉnh thời gian hiệu ứng cho khớp với độ dài video nó xuất hiện bằng cách kéo dài/thu nhỏ biểu tượng này tại timeline.
Bước 6: Audio Effect
Audio Effect được dùng khi bạn muốn thay đổi tần số, tốc độ hay âm lượng của âm thanh trong video.
Để thực hiện bạn làm như sau:
Chuột phải vào video cần thay đổi âm thanh => Chọn Separate Audio and Video để tách riêng âm thanh sang track khác.
- Click vào track có audio => Chọn Audio Effect => Chọn hiệu ứng Thay đổi tốc độ (Audio Speed), Xóa ồn (Noise Removal), Vang dội (Fade in/Fade out),…=> Tại bảng Audio Effect bên phải màn hình bạn điều chỉnh Speed (Tốc độ) từ gốc 1.0 để thay đổi nó.
Bước 7: Visual Effect
Visual Effect là cách tạo hiệu ứng cho ảnh trong Camtasia cuối cùng ITQNU muốn chia sẻ với bạn trong bài viết này.
Công cụ visual chủ yếu giúp người dùng Tách nền (Remove a color), Chỉnh màu (Colorsize), Đổ bóng (Drop Shadow), Thay đổi tốc độ video (Clip speed),….
Từng bước thực hiện như sau:
- Click chọn video cần thêm hiệu ứng từ timeline => Chọn Visual Effect => Chọn hiệu ứng Tách nền (Remove a color), Chỉnh màu (Colorsize), Đổ bóng (Drop Shadow), Thay đổi tốc độ video (Clip speed),….=> Điều chỉnh từng thuộc tính tại bảng bên phải màn hình.
Tạo intro bằng Camtasia cực đơn giản bởi nhà sản xuất phần mềm đã mang đến cho người dùng hàng chục mẫu thiết kế có sẵn. Bạn chỉ việc thay đổi nội dung giới thiệu của riêng mình trong tích tắc để có ngay đoạn mở đầu đặc biệt, đậm chất cá nhân ngay hôm nay! Ngoài ra, ITQNU.VN có hướng dẫn cách tạo intro và thêm hiệu ứng vào video bằng Camtasia 9 miễn phí cho máy tính phiên bản mới nhất, bạn có thể truy cập để cài đặt nhanh để sử dụng.