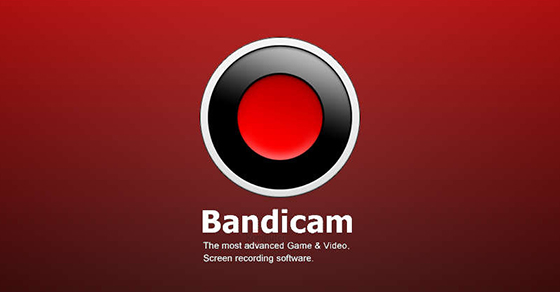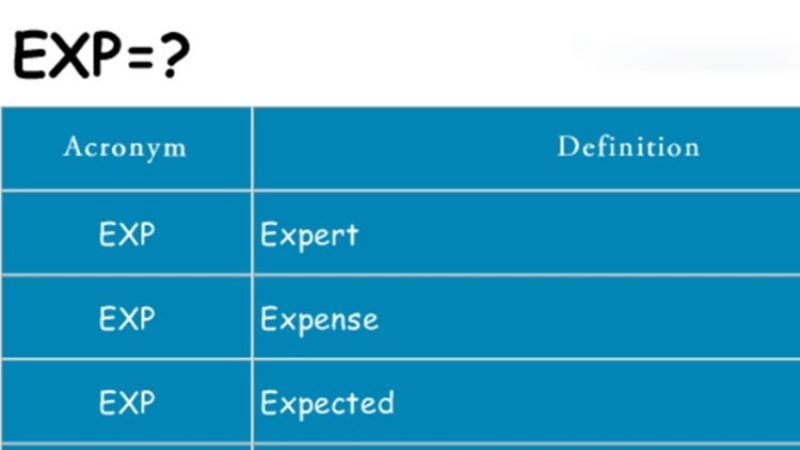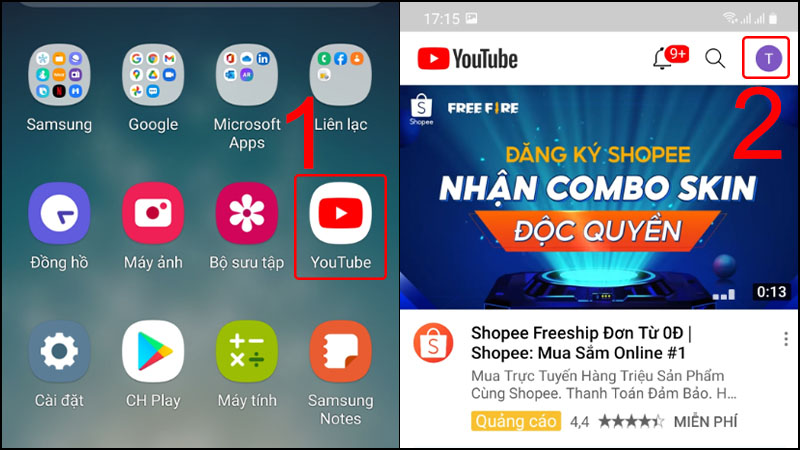Được hướng dẫn sử dụng Camtasia, bạn sẽ dễ dàng thao tác và sử dụng ứng dụng thành thạo. Nếu muốn học cách chỉnh sửa video bằng phần mềm này, bài viết sẽ cung cấp đầy đủ từ tính năng, cách cài đặt đến chức năng cơ bản.
Phần mềm cắt ghép video Camtasia Studio: Các tính năng của ứng dụng
Những ai đã từng cắt ghép video bằng Camtasia studio 9 đều biết rằng đây là một phần mềm mạnh mẽ cho phép người dùng ghi lại màn hình máy tính, chỉnh sửa và xuất video chất lượng cao với nhiều tính năng hỗ trợ.
Hướng dẫn sử dụng camtasia ghi lại màn hình
Ứng dụng cho phép người dùng ghi lại màn hình máy tính với độ phân giải lên đến 4K và tốc độ khung hình 60fps. Đây cũng là chức năng quan trọng nhất khi tìm hiểu cách sử dụng Camtasia.
Phần mềm hỗ trợ ghi lại bất kỳ thứ gì diễn ra trên màn hình của bạn: từ trang web, phần mềm, buổi họp online, bài thuyết trình, thao tác chuột,…
Cài đặt Camtasia 9 Full crack để Chỉnh sửa video
Phần mềm cung cấp một bộ công cụ chỉnh sửa video đầy đủ và chuyên nghiệp đáp ứng mọi nhu cầu và sự sáng tạo của bạn. Tính năng cung cấp gồm: Cắt, ghép, xoay, zoom, thay đổi màu sắc, tăng giảm độ sáng và độ tương phản của video.
Cách sử dụng Camtasia quay màn hình tạo hiệu ứng chuyển cảnh
Camtasia Studio 9 cung cấp nhiều hiệu ứng chuyển cảnh để tạo ra các video chuyên nghiệp. Người dùng có thể chọn từ các hiệu ứng có sẵn hoặc tùy chỉnh hiệu ứng của riêng mình.
Ghi âm và chỉnh sửa âm thanh
Camtasia Studio 9 cung cấp các công cụ để ghi âm và chỉnh sửa âm thanh trong video. Người dùng có thể thêm các hiệu ứng âm thanh, tăng giảm âm lượng và loại bỏ tiếng ồn.
Khi học cách ghép video bằng camtasia studio, đây là tính năng bạn cần quan tâm để chỉnh sửa và tạo clip hoàn chỉnh.

Cách cắt ghép video bằng Camtasia 9 và tách phông xanh
Một trong những tính năng đáng chú ý đó là tính năng Tách phông xanh (Chroma Key). Với tính năng này, người dùng có thể dễ dàng tách nền của một đoạn video và thay thế nó bằng một hình ảnh hoặc video khác. Điều này rất hữu ích khi muốn tạo ra các video với hiệu ứng đặc biệt hoặc giả lập các cảnh quay trong môi trường không thật.
Cách sử dụng camtasia bổ sung phụ đề tự động
Camtasia Studio 9 cũng cung cấp tính năng tự động bổ sung phụ đề và caption. Tính năng này cho phép người dùng tạo ra dòng chữ sub cho video chỉ trong vài phút thông qua công nghệ nhận dạng giọng nói.
Người dùng cũng có thể chỉnh sửa và tùy biến các phụ đề để phù hợp với nhu cầu sử dụng.
Hướng dẫn sử dụng camtasia tự động phóng to hình ảnh
Tính năng Smart Focus giúp người dùng dễ dàng tạo ra các video chất lượng cao với hiệu ứng zoom. Chức năng tự động phóng to và thu nhỏ các phần trong video để giúp người xem tập trung vào những chi tiết quan trọng.
Điều này rất hữu ích trong việc tạo các video demo sản phẩm, hướng dẫn sử dụng hoặc bài giảng trực tuyến.
Sử dụng hình ảnh và đồ họa
Phần mềm cho phép người dùng sử dụng hình ảnh và đồ họa trong video của mình. Người dùng có thể thêm văn bản, hình ảnh, hiệu ứng đặc biệt và biểu đồ để tạo ra các video chuyên nghiệp hơn.
Xuất video chất lượng cao
Khi được hướng dẫn sử dụng camtasia 9, bạn được học về xuất video với độ phân giải lên đến 4K và tốc độ khung hình 60fps. Nó cũng hỗ trợ xuất video với nhiều định dạng khác nhau để phục vụ nhu cầu của người dùng.
Chia sẻ video trực tuyến
Camtasia Studio 9 cũng cung cấp tính năng chia sẻ video trực tuyến. Chức năng cho phép người dùng dễ dàng chia sẻ các video đã tạo ra lên các nền tảng trực tuyến phổ biến như YouTube, Vimeo hay Google Drive.
Người dùng dễ dàng chia sẻ các video của mình với đông đảo người xem một cách nhanh chóng và thuận tiện.
Mức giá ứng dụng cắt ghép video Camtasia Studio
Ngoài hướng dẫn sử dụng Camtasia, mức giá cũng là vấn đề mọi người quan tâm khi muốn sử dụng phần mềm.
Camtasia Studio 9 đã ra mắt từ năm 2016 và hiện tại phiên bản mới nhất của phần mềm này là Camtasia 2022. Nếu muốn sử dụng phiên bản mới nhất của Camtasia, bạn có thể mua bản quyền trực tiếp từ trang web của TechSmith – nhà sản xuất của phần mềm này.
Giá của Camtasia 2021 là 299 USD cho một bản quyền sử dụng vĩnh viễn. Ngoài ra, TechSmith cũng cung cấp các gói giảm giá cho các doanh nghiệp, giáo viên và sinh viên, tổ chức chính phủ và tổ chức phi lợi nhuận.
Cách sử dụng Camtasia 9 miễn phí
Mức phí để mua bản quyền phần mềm Camtasia Studio có thể khá cao với nhiều người, tuy nhiên nó xứng đáng với những tiện ích phần mềm này đem lại. Nếu có thể, chúng tôi khuyến khích mọi người nên mua bản quyền phần mềm để ủng hộ nhà sản xuất.
Tuy nhiên, nếu bạn chưa đủ điều kiện hoặc muốn trải nghiệm trước khi mua bản quyền phần mềm, bạn vẫn có thể tận dụng một số cách sử dụng Camtasia miễn phí sau đây.
Dùng phiên bản dùng thử miễn phí
Camtasia Studio 9 cung cấp phiên bản dùng thử miễn phí trong vòng 30 ngày. Bạn có thể tải xuống và sử dụng phần mềm này để làm quen với các tính năng của nó. Sau thời hạn dùng thử, bạn có thể quyết định có mua bản quyền phần mềm để tiếp tục sử dụng hay không.
Cài đặt phần mềm Camtasia Full crack
Một phương pháp giúp bạn vừa không bị giới hạn thời gian dùng thử vừa sử dụng hết mọi chức năng của Camtasia là cài đặt Camtasia Full crack. Camtasia 9 Full crack là bản cài đặt đã được tinh chỉnh, giúp bạn an tâm sử dụng mà không cần phải lo về vấn đề bản quyền.
Việc cài đặt cũng không hề khó khăn, phần tiếp theo của bài viết sẽ chỉ bạn chi tiết cách cài đặt bản full crack cho phần mềm này.
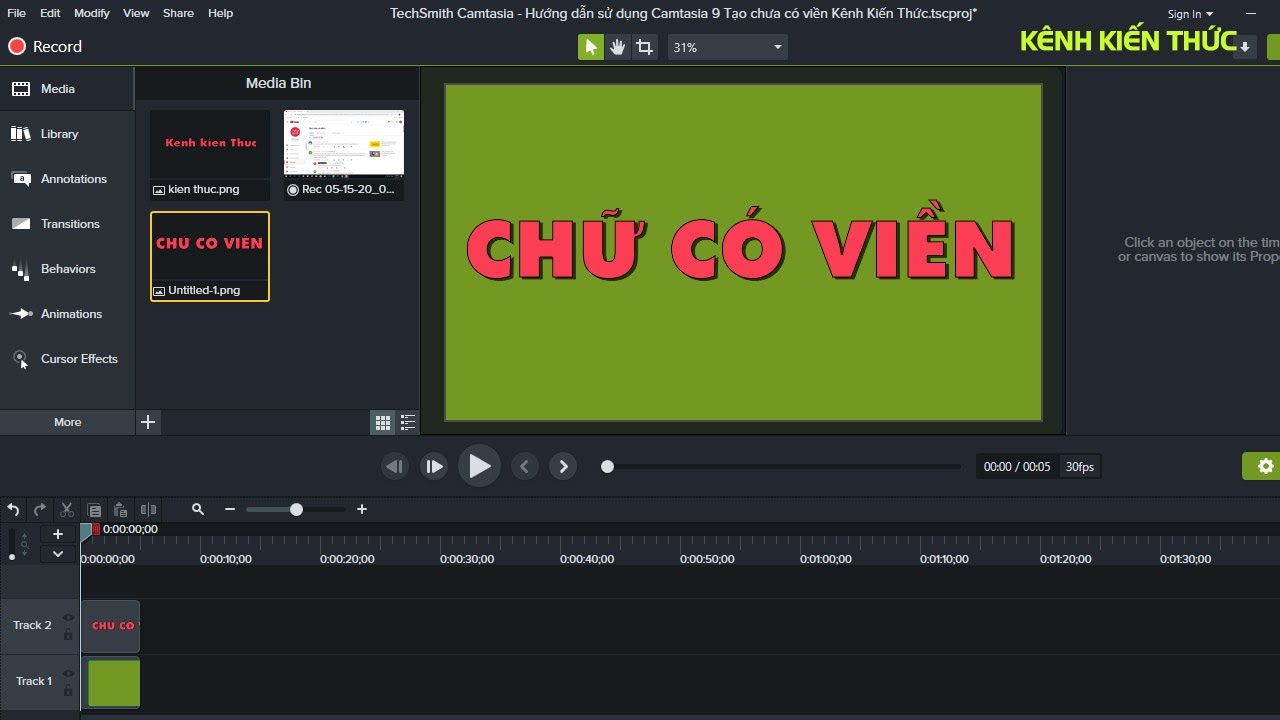
Hướng dẫn sử dụng Camtasia từ A – Z
Camtasia có bộ công cụ rất đầy đủ và chuyên nghiệp nhưng giao diện lại rất thân thiện, dễ dùng. Vì vậy, việc hướng dẫn sử dụng Camtasia Studio không quá khó khăn. Chúng ta sẽ cùng tìm hiểu từ A – Z cách sử dụng Camtasia, từ cách cài đặt phần mềm cho đến cách quay màn hình và chỉnh sửa video bằng phần mềm này.
Cách cài đặt Camtasia
Các bước cài đặt camtasia 9 full crack khá đơn giản. Bạn chỉ cần tải xuống và làm theo hướng dẫn theo bài viết đã được tôi chia sẻ trước đó.
Hướng dẫn Camtasia Studio quay màn hình
Đầu tiên, cùng tìm hiểu thông qua hướng dẫn sử dụng Camtasia Studio 9 quay màn hình. Quay màn hình là một trong những tính năng nổi bật nhất của phần mềm Camtasia, được rất nhiều người sử dụng.
Để quay màn hình máy tính bằng phần mềm Camtasia Studio, bạn làm theo các bước sau:
- Bước 1: Mở phần mềm Camtasia Studio trên máy tính của bạn.
- Bước 2: Giao diện của Camtasia sẽ hiện ra như hình dưới. Nhấn vào nút “New Recording” ở ngay giữa giao diện phần mềm. Trường hợp bạn đang ở giao diện để thực hiện 1 project, bấm chọn “Record” ở góc trên bên trái giao diện phần mềm.
- Bước 3: Sau đó bảng điều khiển quay màn hình sẽ hiển thị. Ở bảng điều khiển này bạn có thể thiết lập các tùy chỉnh trước khi quay màn hình, bao gồm:
Hình ảnh màn hình
Thiết lập kích thước muốn quay bằng các tùy chọn sau:
- Full screen: Quay toàn bộ màn hình. Nếu bạn đang kết nối máy tính hiển thị nhiều màn hình cùng một lúc, bạn có thể chọn một trong các màn hình đó để quay.
- Choose Region: Quay một phần màn hình. Tùy chọn này cho phép bạn lựa chọn một phần màn hình để quay thay vì toàn bộ màn hình. Kéo con trỏ chuột để khoanh vùng bạn muốn. Bạn cũng có thể kéo các điểm của khung kẻ đứt màu xanh lá để điều chỉnh vùng màn hình mà bạn muốn quay.
- Widescreen & Social Media: Quay một phần màn hình với độ phân giải nhất định. Những tùy chọn này cũng cho phép bạn chọn quay một phần của màn hình nhưng theo một tỉ lệ và độ phân giải định sẵn, ví dụ như kích thước 1080p (1920 x 1080), 720p (1280 x 720), kích thước bài đăng Instagram (640 x 640).
Web cam hoặc Camera
Bạn có thể đồng thời quay màn hình và bật webcam của máy tính để thu hình. Điều này đặc biệt hữu ích đối với những bạn quay video reaction hoặc chơi game.
Hướng dẫn sử dụng camtasia thu âm bằng micro
Ngoài ghi lại hình ảnh trên màn hình và từ webcam, Camtasia còn hỗ trợ thu lại âm thanh bên ngoài bằng micro. Bạn có thể bật hoặc tắt việc thu âm từ bên ngoài bằng cách bấm nút bật tắt màu xanh lá. Nếu bạn có nhiều hơn 1 micro để thu âm, bạn cũng có thể thay đổi nguồn vào tại đây.
Hướng dẫn quay màn hình bằng camtasia và thu âm thanh hệ thống
Không chỉ thu âm thanh từ micro, bạn còn có thể thu chính âm thanh đang được phát trên máy tính của mình bằng tùy chọn System audio. Chỉ cần click vào nút bật chức năng màu xanh lá, mọi âm thanh phát ra từ máy tính của bạn sẽ được phần mềm thu lại.
- Bước 4: Sau khi đã thiết lập các tùy chỉnh theo mong muốn của bạn, bấm nút “Record” để bắt đầu quay màn hình.
- Bước 5: Khi đó sẽ có một thanh điều khiển nhỏ hiện trên màn hình giúp bạn điều chỉnh trong quá trình quay. Mặc định sẽ có thông báo 3 giây đếm ngược trước khi màn hình được quay lại.
- Bước 6: Sau khi quay xong, nhấn vào nút “Stop” (nút có icon hình vuông) để dừng quay màn hình.
- Bước 7: Video vừa quay được sẽ xuất hiện trên timeline ở cuối giao diện làm việc của Camtasia. Tại đây, phần hình ảnh và âm thanh của video sẽ được tách riêng để bạn dễ xử lý video.
- Bước 8: Chỉnh sửa và xử lý video quay được bằng các tính năng của phần mềm Camtasia Studio.
Lưu ý: Khi quay màn hình bằng Camtasia Studio, hãy tắt các chương trình không cần thiết để giảm thiểu tài nguyên và tăng hiệu suất máy tính.
Chỉ với một vài hướng dẫn sử dụng Camtasia trên bạn đã nắm được những kỹ năng cơ bản sử dụng phần mềm này. Đây chỉ là thông tin cơ bản nhất, muốn nắm chi tiết cách dùng, bạn nên cập nhật thông tin tại website của tôi để được chia sẻ kinh nghiệm dùng tool hiệu quả.